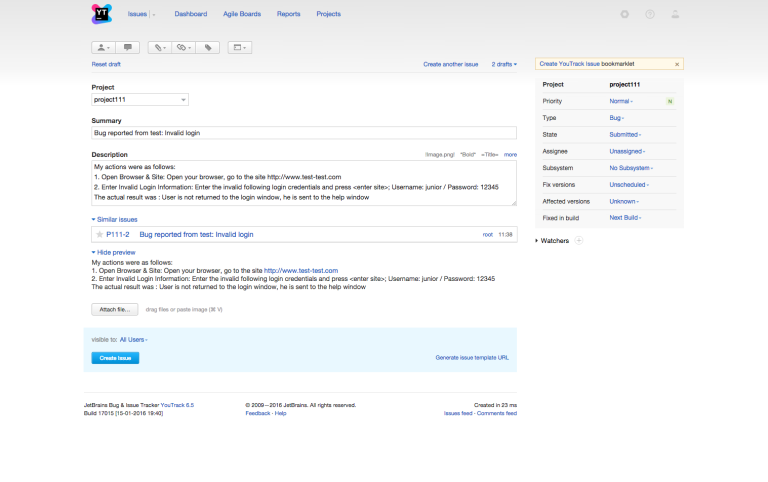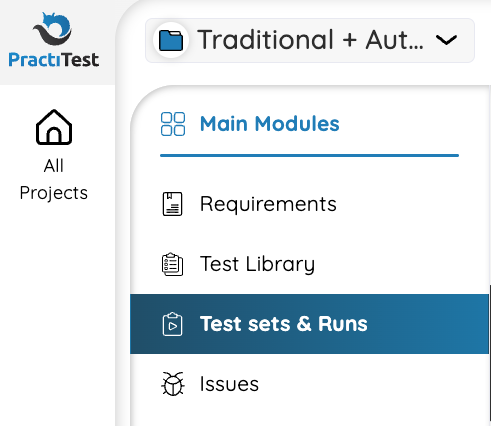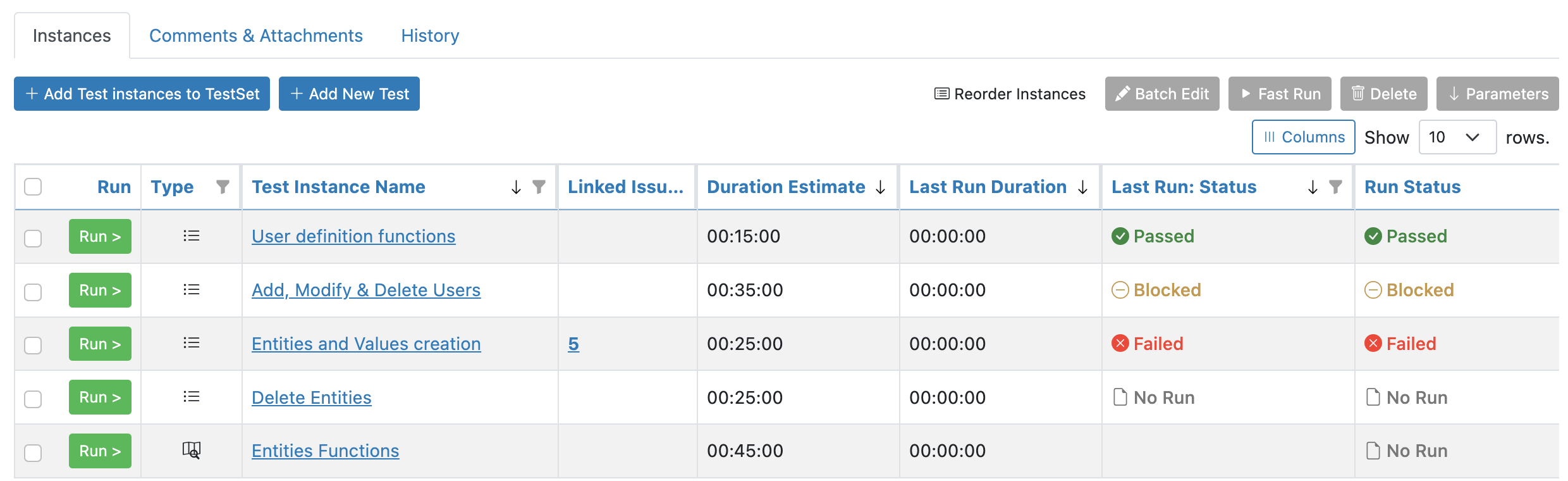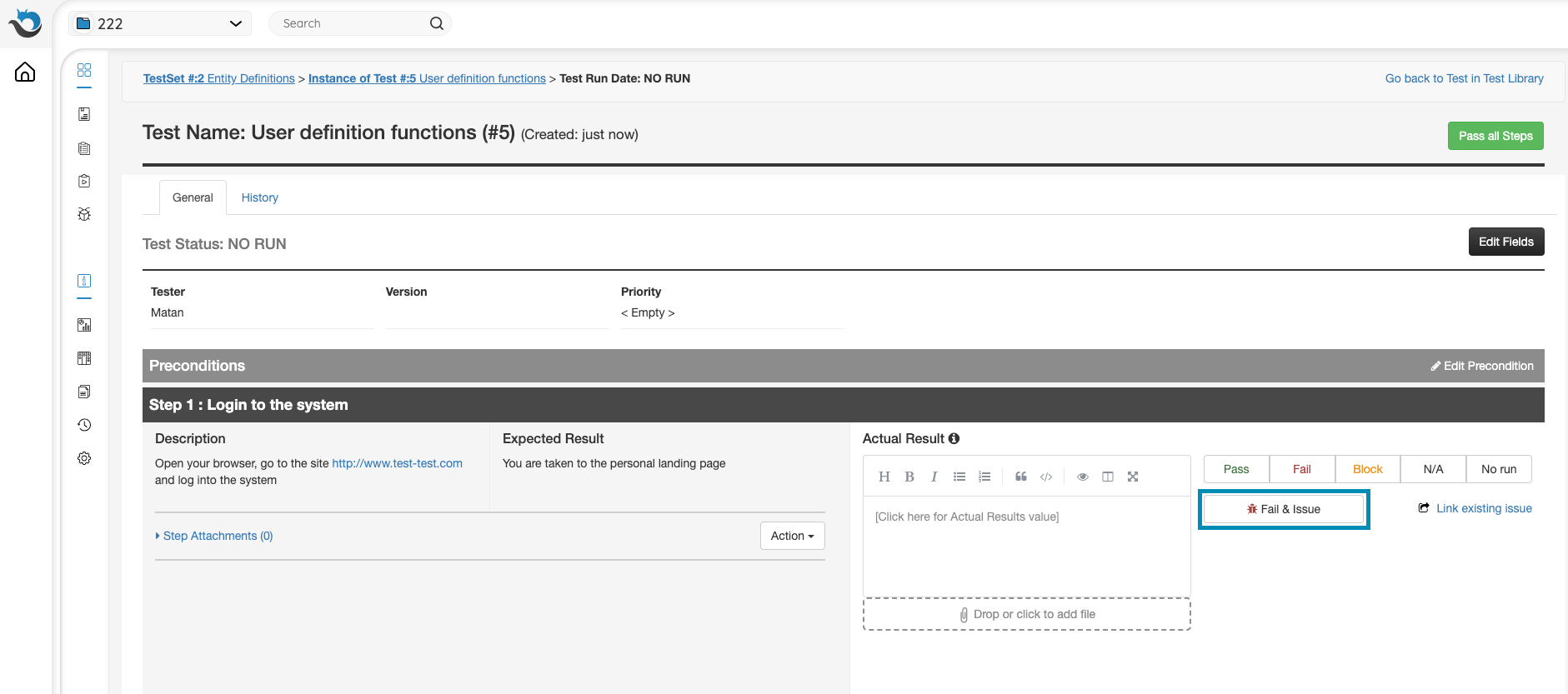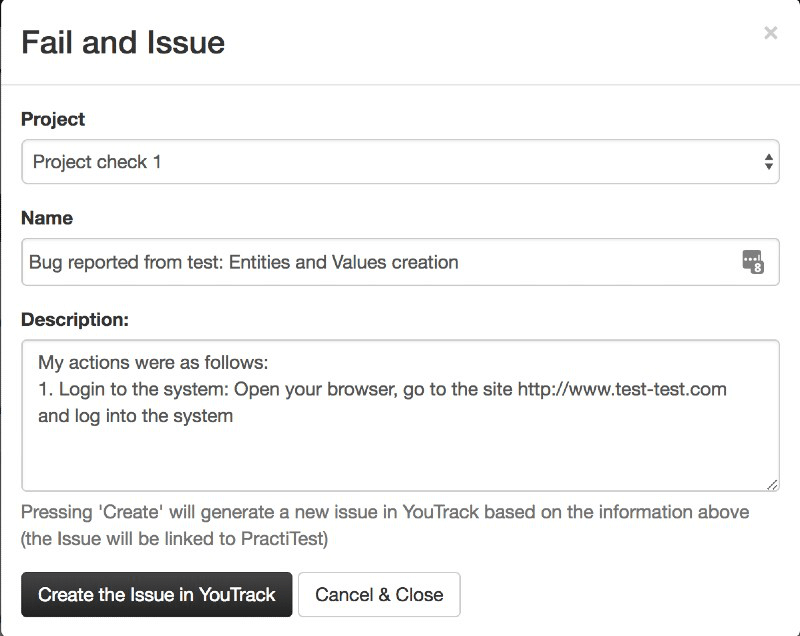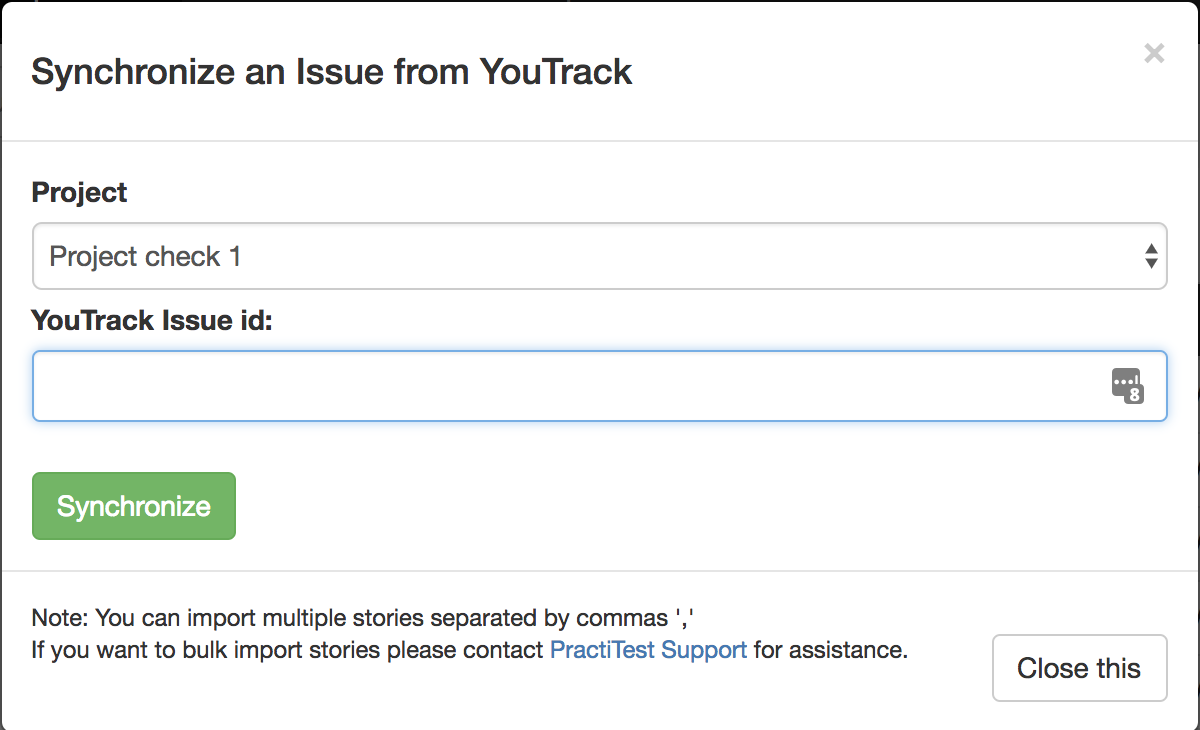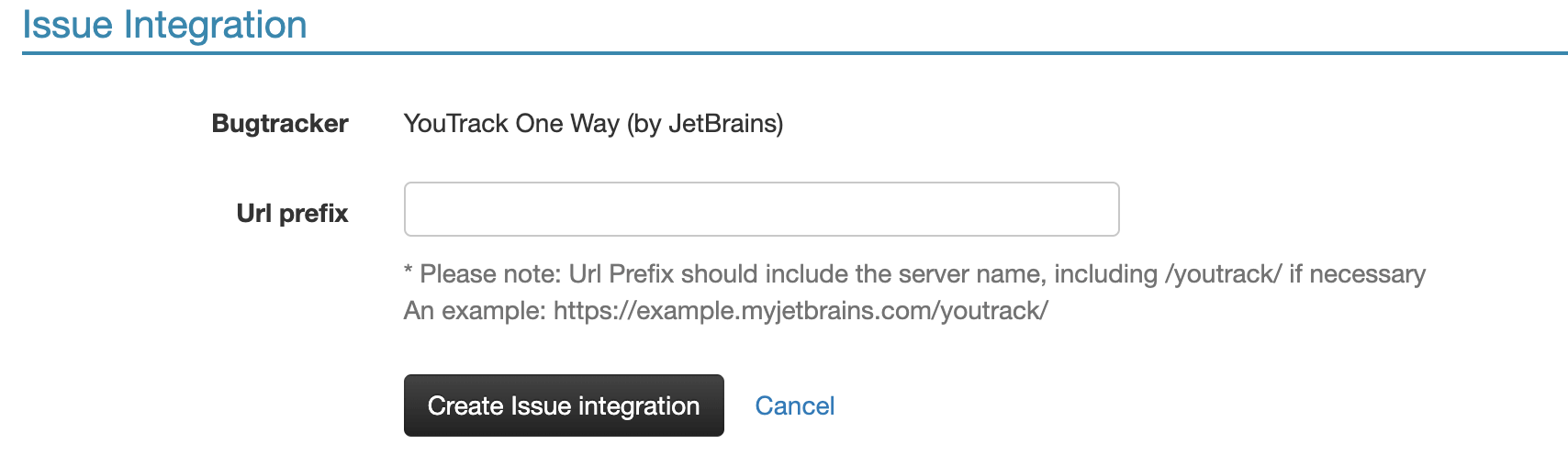PractiTest has two types of issue integration with YouTrack:
- Two-Way Integration: advanced integration that syncs and updates information between the two systems. With this integration, you can report issues from PractiTest runs directly to YouTrack, and PractiTest allows YouTrack to update PractiTest whenever the subject, status, or descriptions are modified.
- One-Way Integration: standard integration where you can report issues and data from PractiTest to YouTrack. Once you click on the ‘Fail & Issue link’ in a test run, it will open a new bug form in YouTrack, with all the data (including steps and actual results) already pre-entered.
YouTrack Two-Way Integration
The integration between PractiTest and YouTrack allows you to share information between these two systems. You can import and link issues from YouTrack as issues in PractiTest. Testers can also use this integration to report bugs from a Test Run in PractiTest directly into YouTrack.
The issues imported into PractiTest will automatically be linked back to the original issue in YouTrack. Any updates made to an issue in YouTrack will be synchronized and updated in PractiTest, and vice versa. This also applies to requirements, which can be imported from YouTrack into PractiTest.
Note: YouTrack integration is available for YouTrack Cloud instances and the latest on-premise version.
Configuration
PractiTest Account Settings
-
To create the API token, follow these instructions. Note that only the YouTrack scope is required. Once the token has been created, copy it.
Note: to create and update entities in all the projects you’d like to integrate between PractiTest and YouTrack, you will need to have a YouTrack user account with access and permissions.
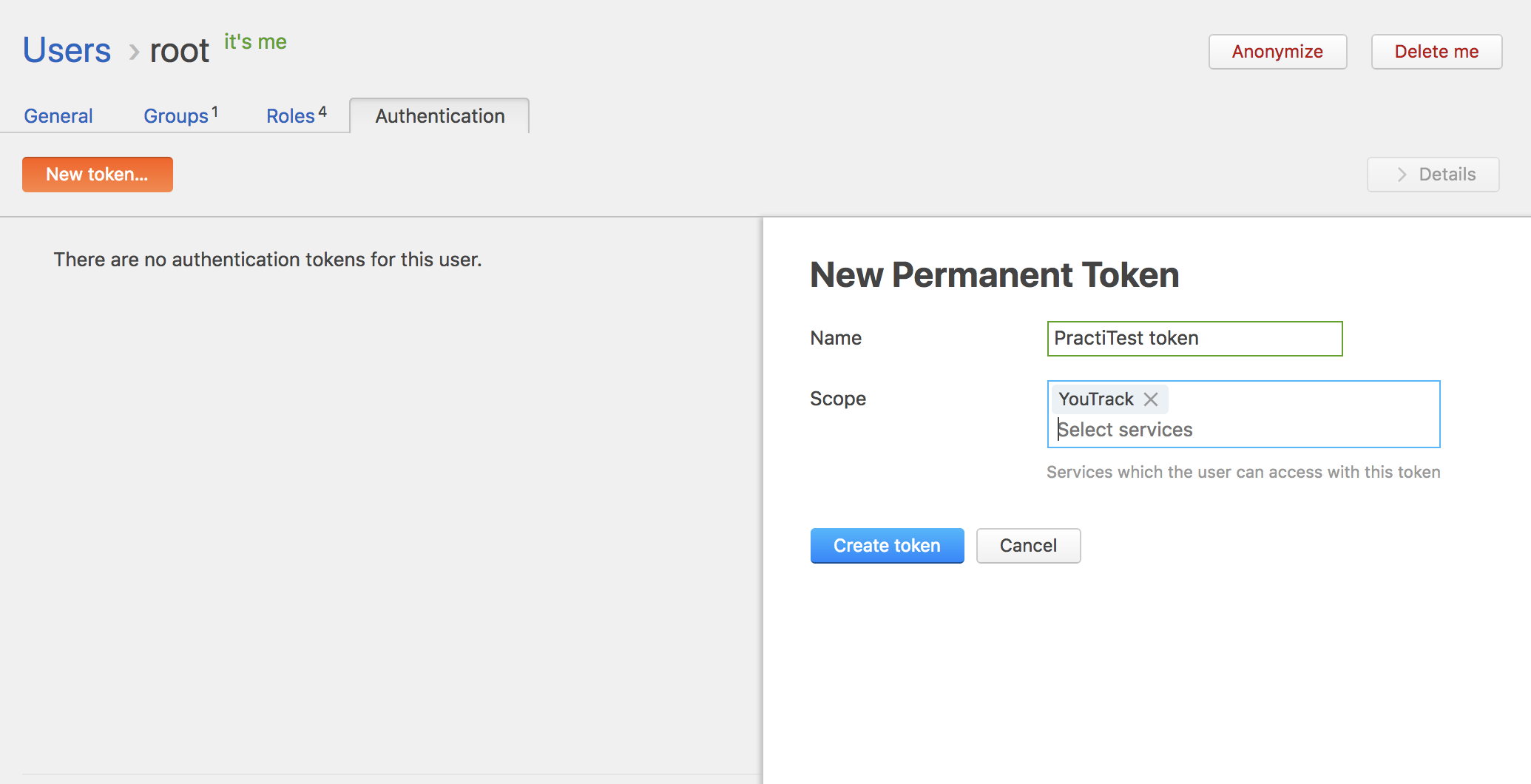
-
Paste the YouTrack API token into PractiTest. Go to Account Settings → Integrations → Choose ‘YouTrack (by JetBrains)’ and click ‘Create token and continue with YouTrack integration’. Next, insert the YouTrack API token into the box.
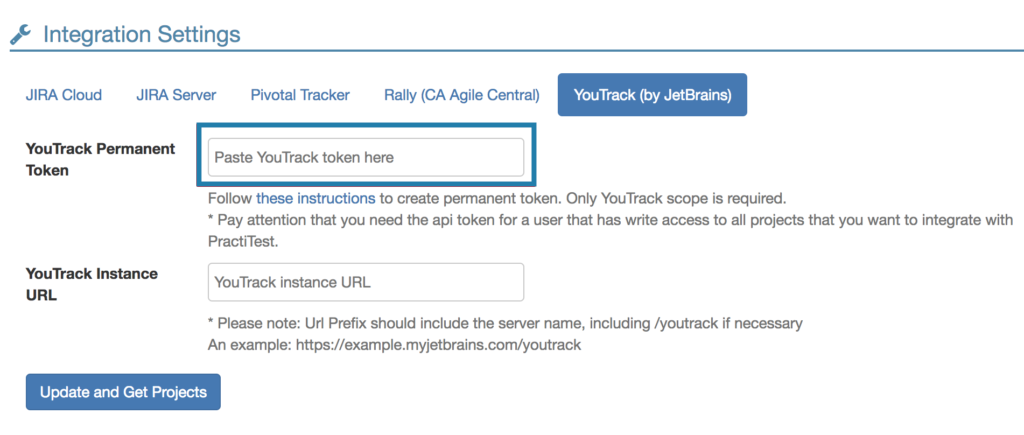
-
Add your YouTrack instance URL, for example: https://example.myjetbrains.com/youtrack.
-
Click ‘Update and Get Projects’. This will create a new workflow in your YouTrack account. Next, go to YouTrack → Settings → Workflows → Update PractiTest → add relevant projects.
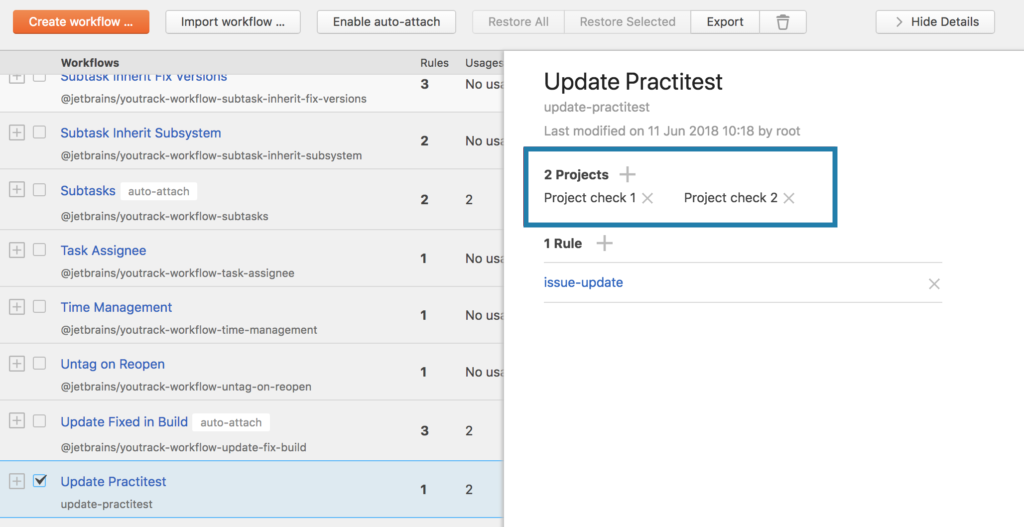
PractiTest Project Settings
Now that you have created the integration between your PractiTest and YouTrack accounts, you can continue to defining the integration for individual project settings.
-
In PractiTest, go to Project Settings → Integrations, and activate the YouTrack Issue Integration.
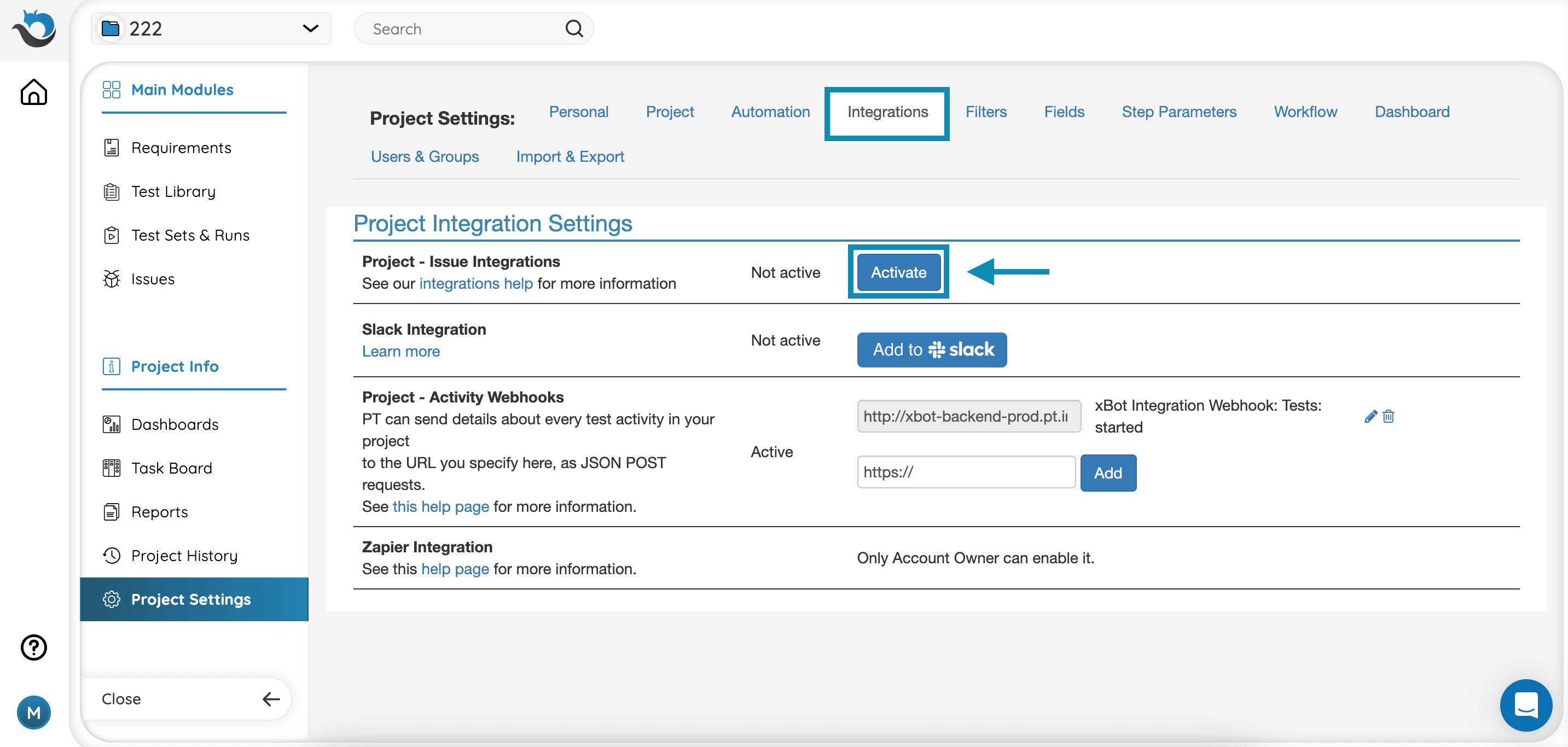
-
Select ‘YouTrack (by JetBrains)’ from the list.
-
Choose the default project that will be shown when a user begins reporting or synchronizing the issues. Later in the process, you will be able to choose any other project.
-
Click ‘Update Issue integration’.
Workflow
Fail & Issue – Reporting an Issue to YouTrack
After enabling the YouTrack integration, you can create issues from failed test runs using the ‘Fail & Issue’ feature inside PractiTest’s Test Run.
After submitting, the YouTrack issue will appear and will be connected to a new PractiTest issue.
Note: after creating a new issue, if you don’t see all of your YouTrack projects, go to the Account Settings > Integrations tab, then click the ‘Update and Get Projects’ button.
Importing Requirements
Click on the down arrow next to the ‘New Requirement’ button and select ‘Import a Requirement’. This will allow you to link any imported issue to your Test Cases and create traceability links between them.
Synchronizing an Issue
If you want to import an existing Issue from YouTrack into PractiTest, click on the down arrow next to the ‘New Issue’ button, then select “Sync a new Issue from YouTrack”.
The modal box will appear. Paste the issue ID and click ‘Synchronize’:
YouTrack One-Way Integration
To configure the YouTrack integration with PractiTest, follow these steps.
Configuration
-
In PractiTest, go to Project Settings → Integrations, and activate the Issue Integration by clicking the ‘activate’ link.
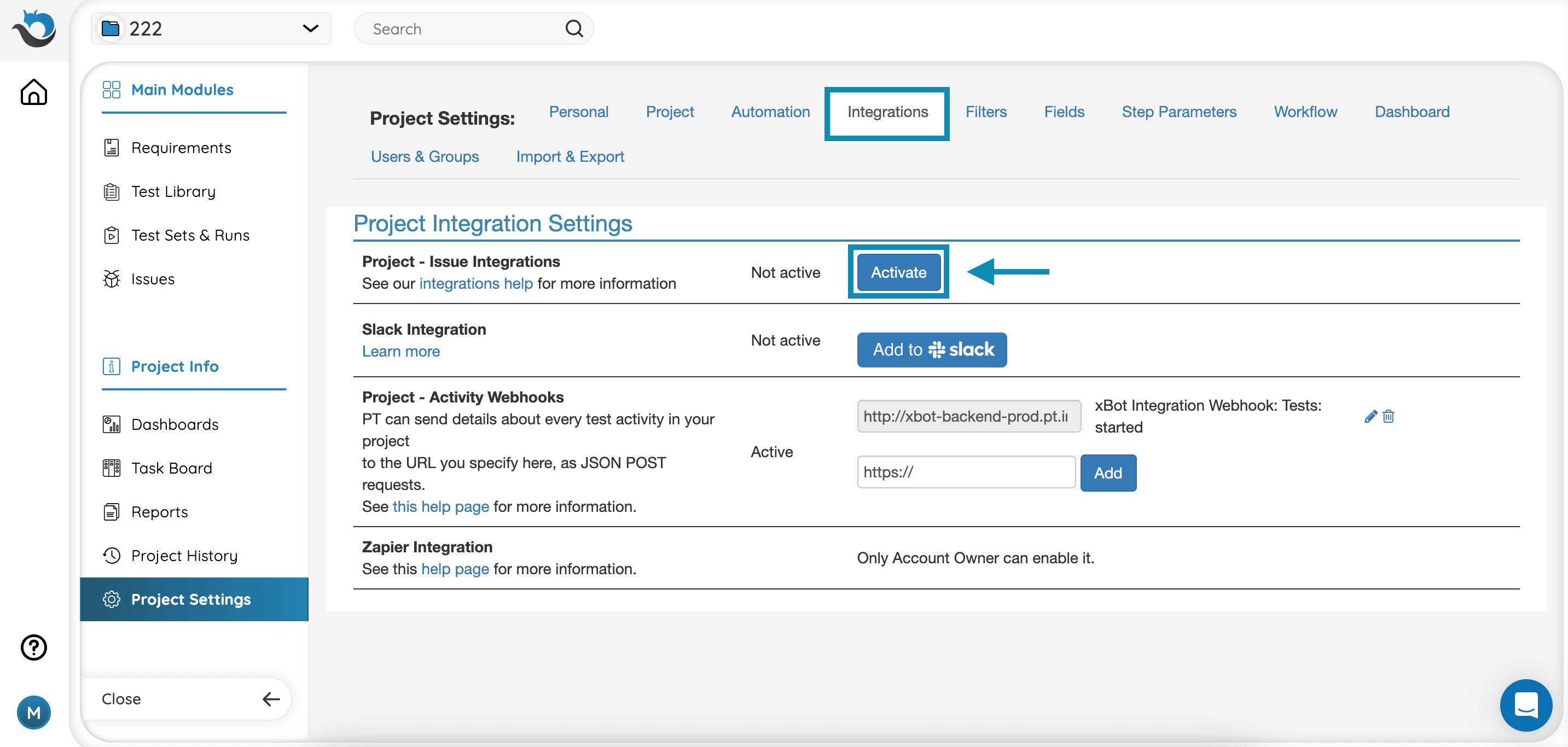
-
Select “YouTrackOneWay” from the Bugtracker dropdown list.
Once you’ve chosen YouTrack, enter the URL Prefix that will be used by PractiTest to connect to your YouTrack installation. This URL will have access to create bugs in YouTrack.
Click the ‘Create Issue integration’ button to activate the changes.
Workflow
-
Run your tests normally. When you encounter an issue, click the Fail & Issue Icon.
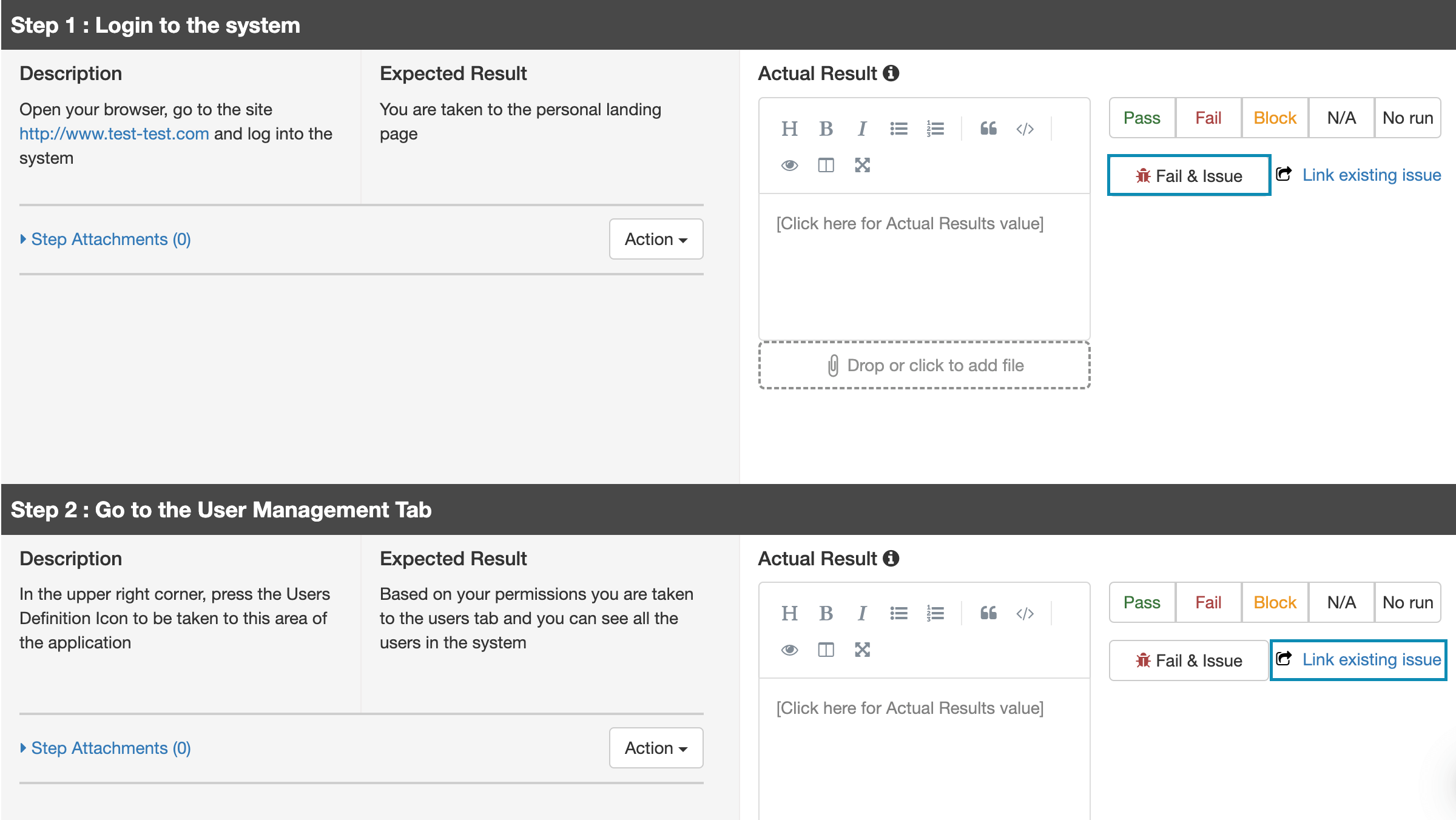
-
A new browser tab or window (based on your browser’s configuration) will open, displaying your YouTrack new bug page. If you have configured your browser to remember your username and password, it will log directly into the screen where you can report your issue.
-
After reporting the issue, take note of the new YouTrack ID. Return to PractiTest and enter this ID in the Issue ID field. Click the ‘Link existing issue’ button. You can enter multiple issues at once by separating them with commas or spaces.
-
The YouTrack Issue will be linked to the test step. Clicking the issue ID will open it in a new window on your YouTrack instance.