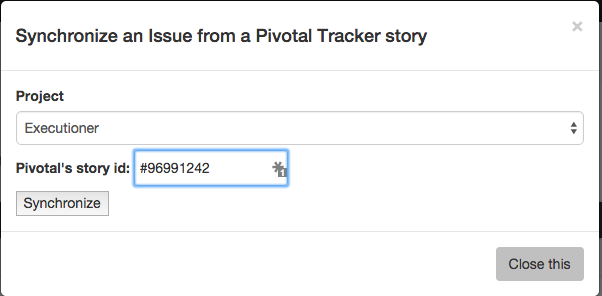Pivotal Tracker Integration
The integration between PractiTest and Pivotal Tracker helps you share the information between the two systems by allowing you to import and link User Stories from Pivotal Tracker as Requirements or Issues in PractiTest. Testers can also use this integration to report User Stories of bugs directly into Pivotal Tracker from within a PractiTest Test Run.
After the Pivotal Tracker integration is configured by your account manager, each story from Pivotal Tracker can be imported to PractiTest.
A Pivotal Tracker Story can be imported as an Issue or a Requirement to PractiTest. If the Story is imported as an Issue in PractiTest, it becomes read-only and is automatically synchronized, meaning it should be managed from Pivotal Tracker only.
If the Story is imported as a PractiTest Requirement, this requirement will automatically be linked back to the original story in Pivotal Tracker. The Title and Description fields will be set to read-only and will synchronize with any changes taking place in Pivotal Tracker, while the rest of the fields in the requirement will be editable. The user also has the option to ‘unlink’ the requirement from Pivotal Tracker, and make this requirement a regular PractiTest requirement.
Configuration
1. Go to Pivotal Tracker in order to get the pivotal API token. Note, you need a user in Pivotal Tracker that has access to all the projects you’d like to integrate between PractiTest and Pivotal Tracker and has permission to create and update entities in Pivotal Tracker.
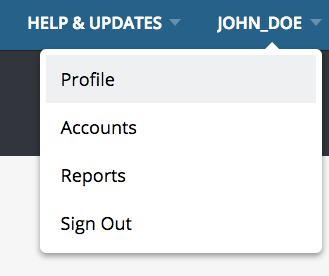
![]()
2. Now, you need to paste the pivotal API token you got to PractiTest. Go to Account Settings – Integrations – Choose Pivotal Tracker – Insert Pivotal Tracker API TOKEN.
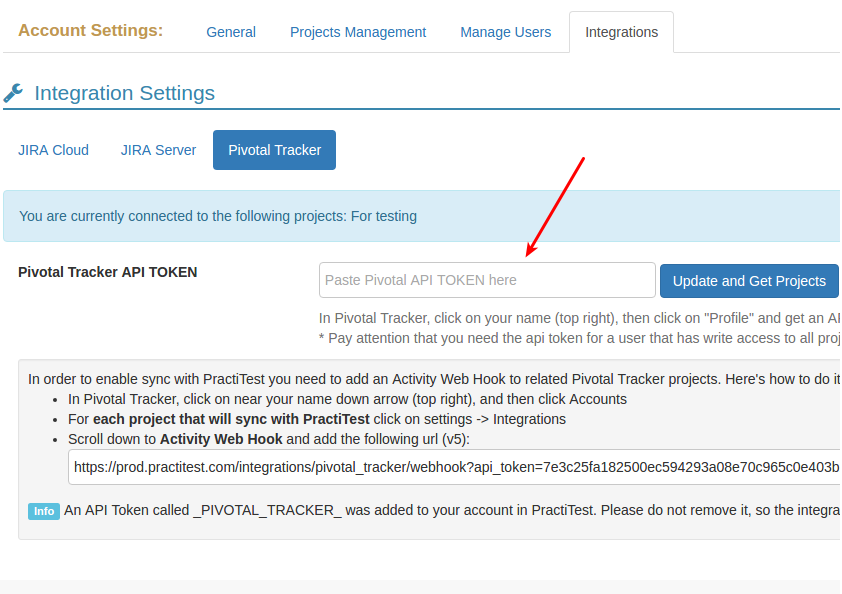
3. Add a Webhook in Pivotal Tracker.
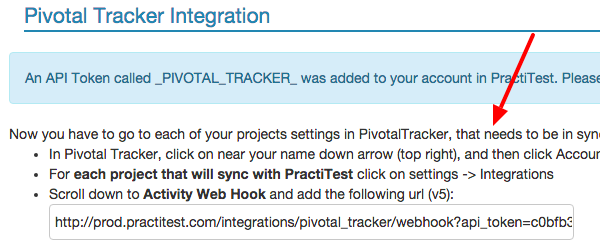
4. Take the URL (v5) that was generated in PractiTest (see the screenshot above) and paste it to Activity Webhook (see the screenshot below).

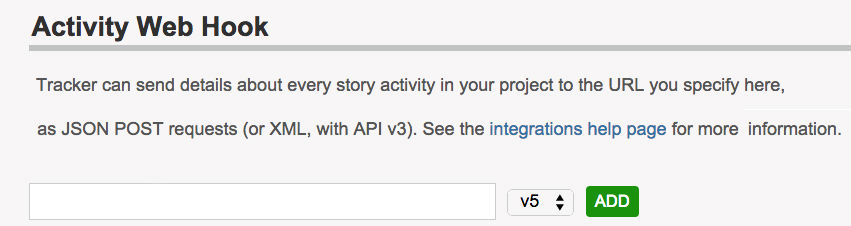
5. In PractiTest, go to Project Settings -> Integrations and activate Issue Integration.
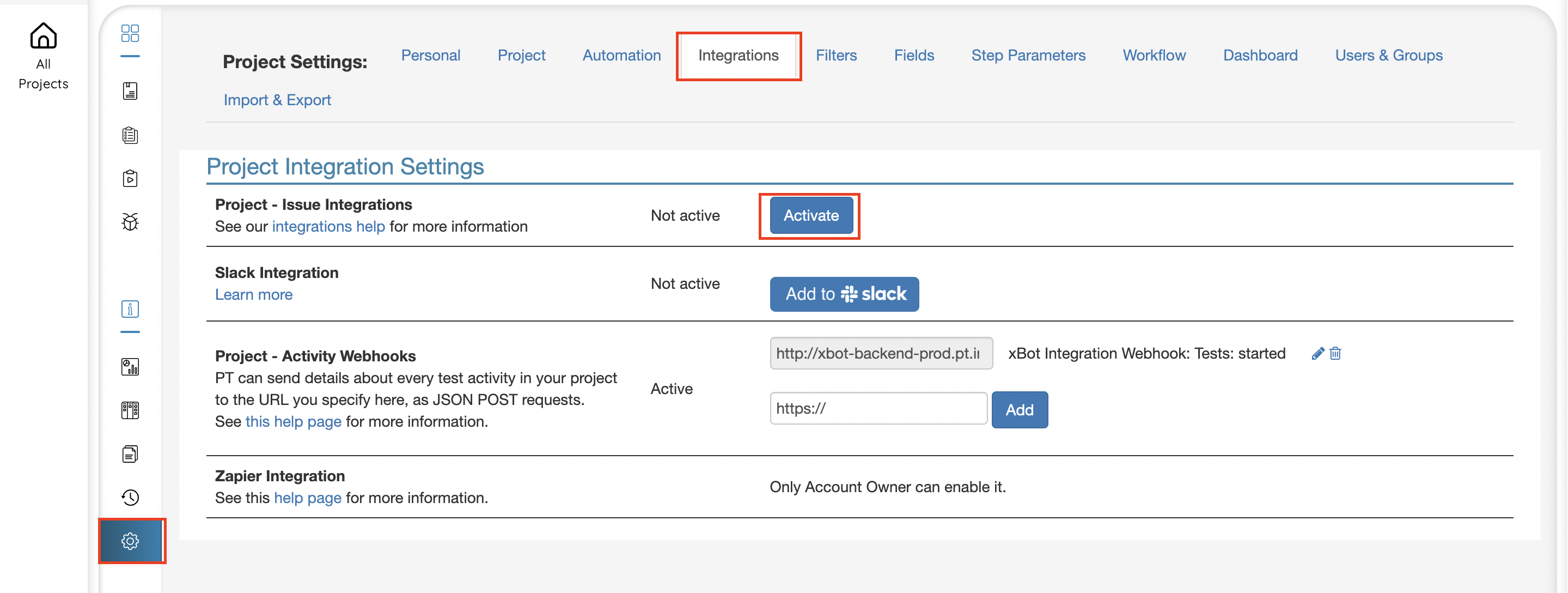
6. Select Pivotal Tracker from the select list and click the “GoTo Pivotal settings” link.
7. Choose the default project that will be shown when a user starts reporting or synchronizing the User Stories. You will be able to choose any other project as well if you wish to do so later in the process.
![]()
Fail & Issue – Reporting a User Story for a Bug in Tracker
After enabling the Pivotal Tracker integration you can create stories from failed test runs using the “Fail & Issue” feature inside PractiTest’s Test Run.
- Go to Test Sets & Runs tab and select a Test Set.
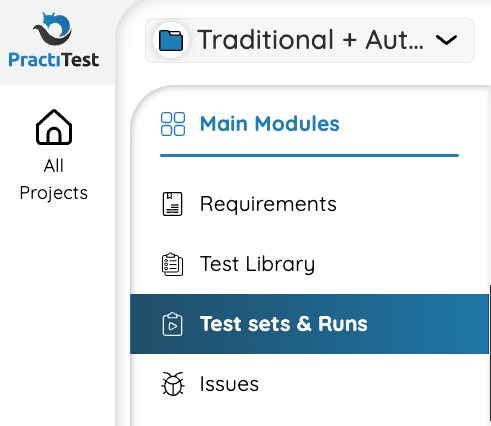
- Choose an instance to run.
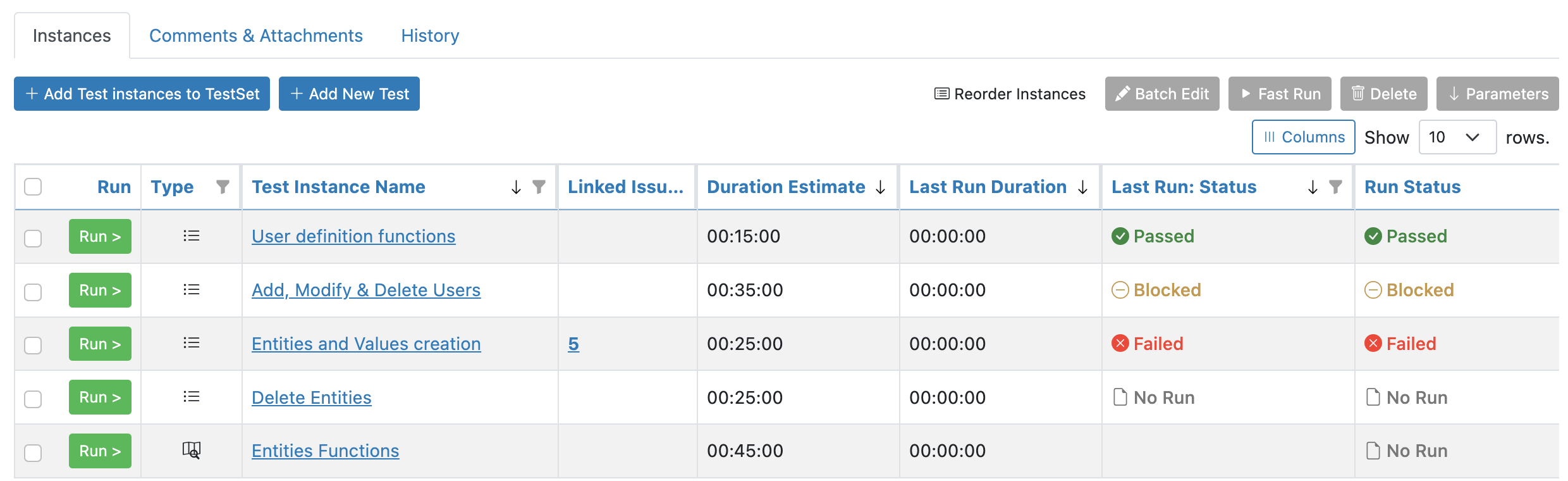
- Click “Fail & Issue” under the relevant step.
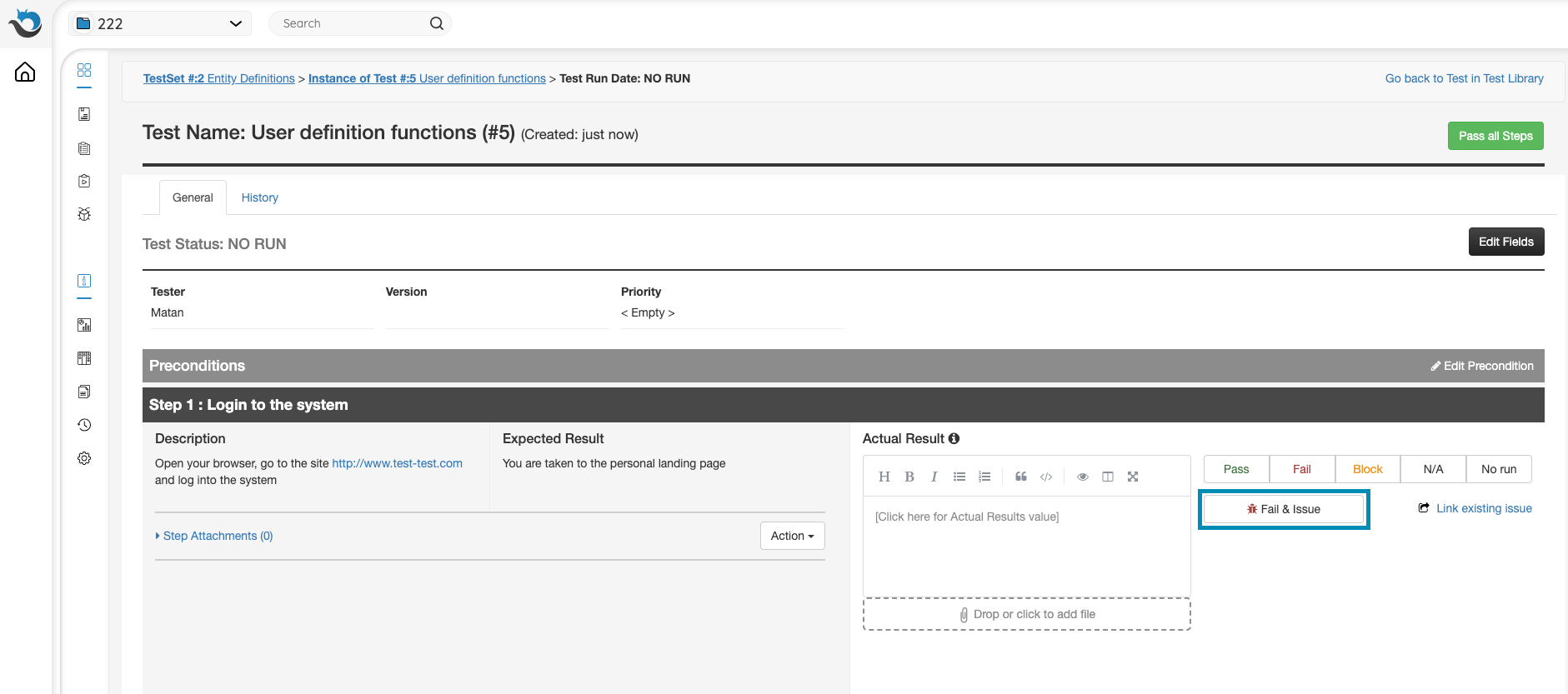
- You can edit the Story/Issue fields or leave it with default values.
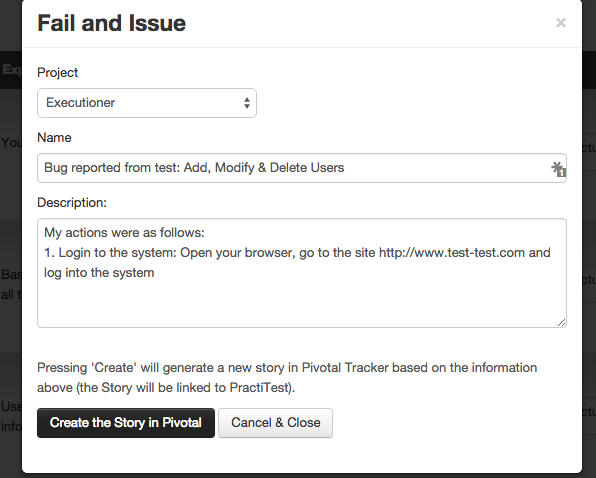
After submitting, you can see the Pivotal Tracker Story has been created and connected to a new PractiTest Issue.
Note: if you don’t see all Pivotal Tracker projects you integrated with PractiTest when creating a new issue, please go to the Account Settings – Integrations tab – press the ‘Update and Get Projects’ button.
Importing a Requirement
Click on the down arrow next to the "New Requirement" button and select “Import a Requirement”. This will help you choose any User Story you want to import into PractiTest so that you can then link it to your Test Cases in order to create traceability links between them.
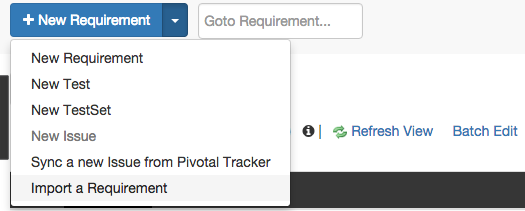
Linking an Existing Requirement to Pivotal Tracker Story
When you link a requirement to a User Story, the information for this Requirement’s Title and Description fields will come directly from Pivotal Tracker.
To enable this link, click on the link icon in existing requirement and paste the Story ID from Tracker into the dialog box.
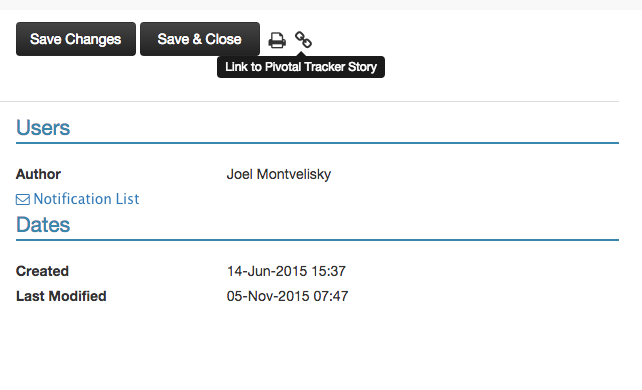
Unlinking a Requirement
You can unlink the requirement from the user story by clicking on the unlink icon.
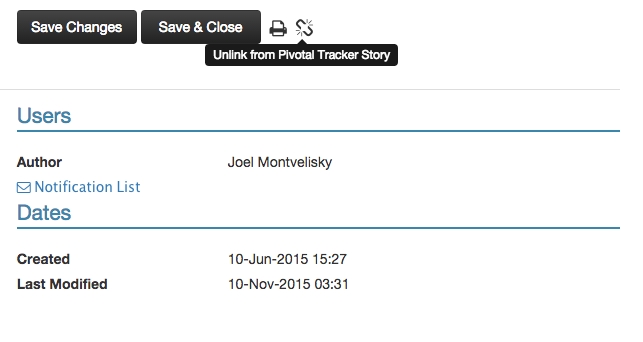
Synchronizing an Issue
If you want to import an existing User Story from Tracker as an Issue in PractiTest you can click on the down arrow next to the "New Issue" button, and select “Synchronize a new Issue from Pivotal Tracker”.
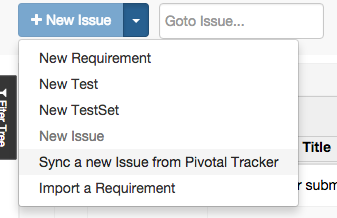
In the appearing Modal Box paste the Story ID and click on "Synchronize".