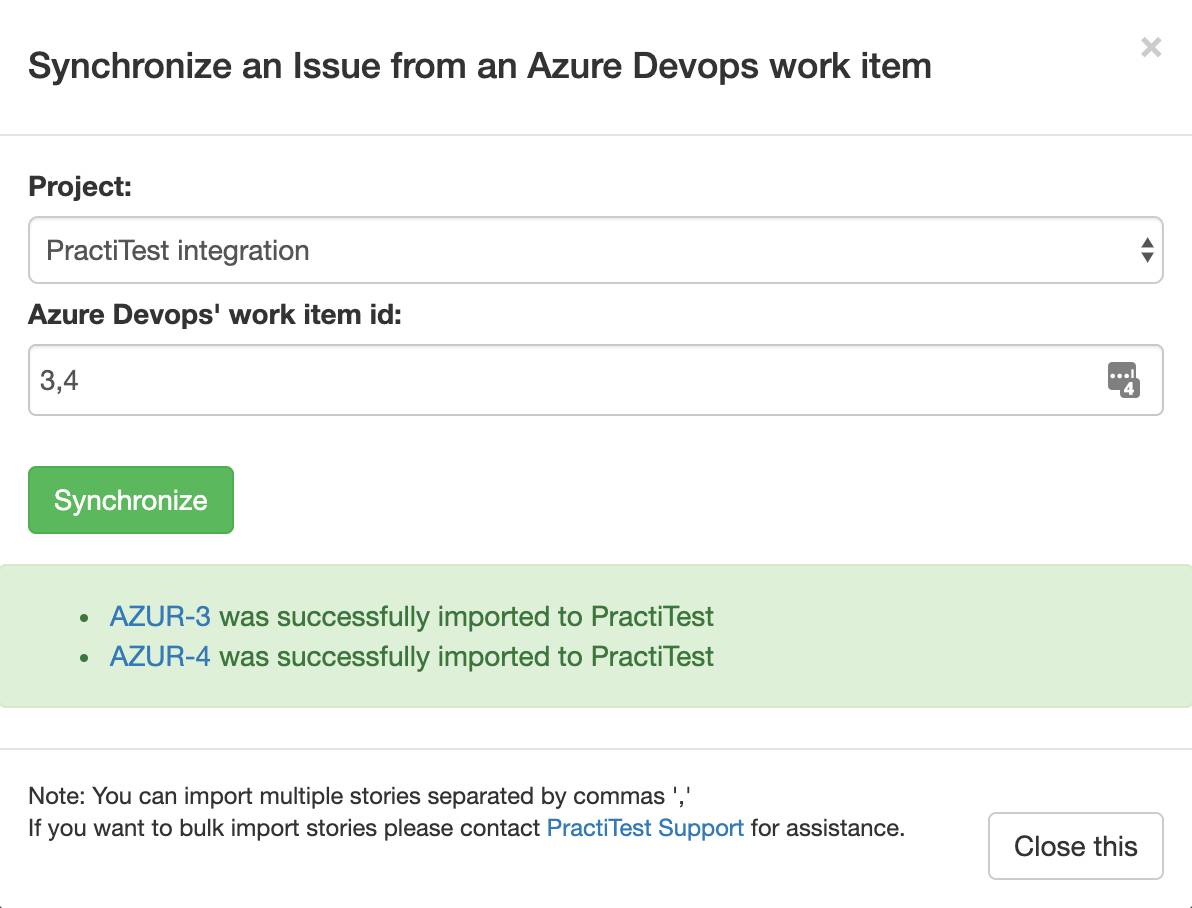The integration between PractiTest and Azure DevOps allows users to report issues from PractiTest test runs directly to Azure, link issues from the Azure project to a test step In PractiTest, import Azure tickets as Requirements in PractiTest, and sync issues into PractiTest from the Azure project. Tickets’ names, descriptions, and states are synced when the integration is configured.
These are important points to know and to prepare up-front before setting up the integration:
- The configuration needs to be done by PractiTest’s Account Owner.
- To configure the integration, you need to create a long-term personal access token in Azure DevOps by following the steps on this page.
- The user that creates the token must have permission to create work items in the relevant project inside Azure DevOps.
- The token must have permission to read and write work items.
Table of Contents
- Configuration
- Fail & Issue - Report Issues to Azure DevOps
- Link existing issue
- Import Requirements
- Synchronizing Issues
Configuration
-
Start in PractiTest Account Settings, and select the Integrations tab. Select ‘Azure DevOps' from the options menu.
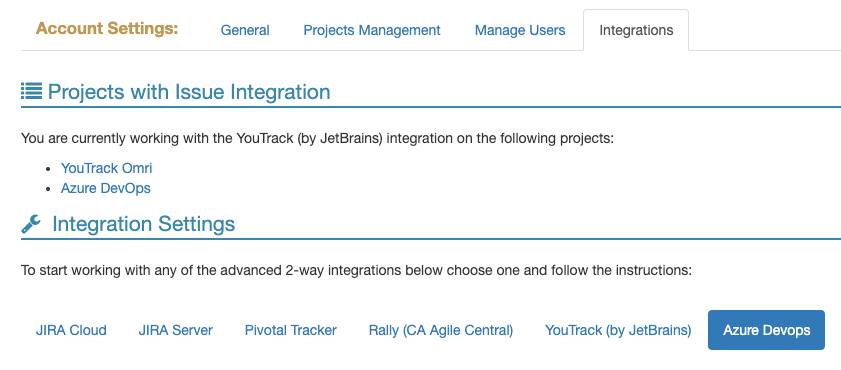
Then click on:

-
Paste the personal token you have created from your Azure DevOps project in the indicated box, and fill in the Azure DevOps Organization in the indicated box.
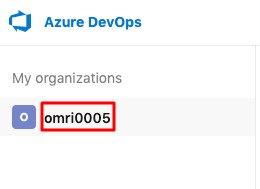
Then click on “Update and Get Projects”:
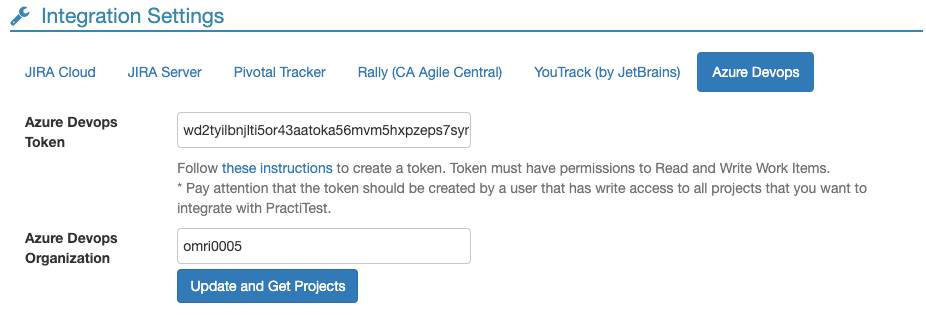
-
Create a unique prefix for your project by clicking on:

Enter a unique prefix for each of the integrated projects (between 1-4 characters), and click on ‘Update Projects Prefixes’.
-
Create a project service hook for every project you want to integrate with PractiTest. In Azure, go to Project settings - service hooks, and create a new subscription. Then, select the ‘Work item updated’ item for the ‘Trigger on this type of event’ field, and click on next. Finally, paste the webhook you got from the PractiTest integration settings page, and click on finish.
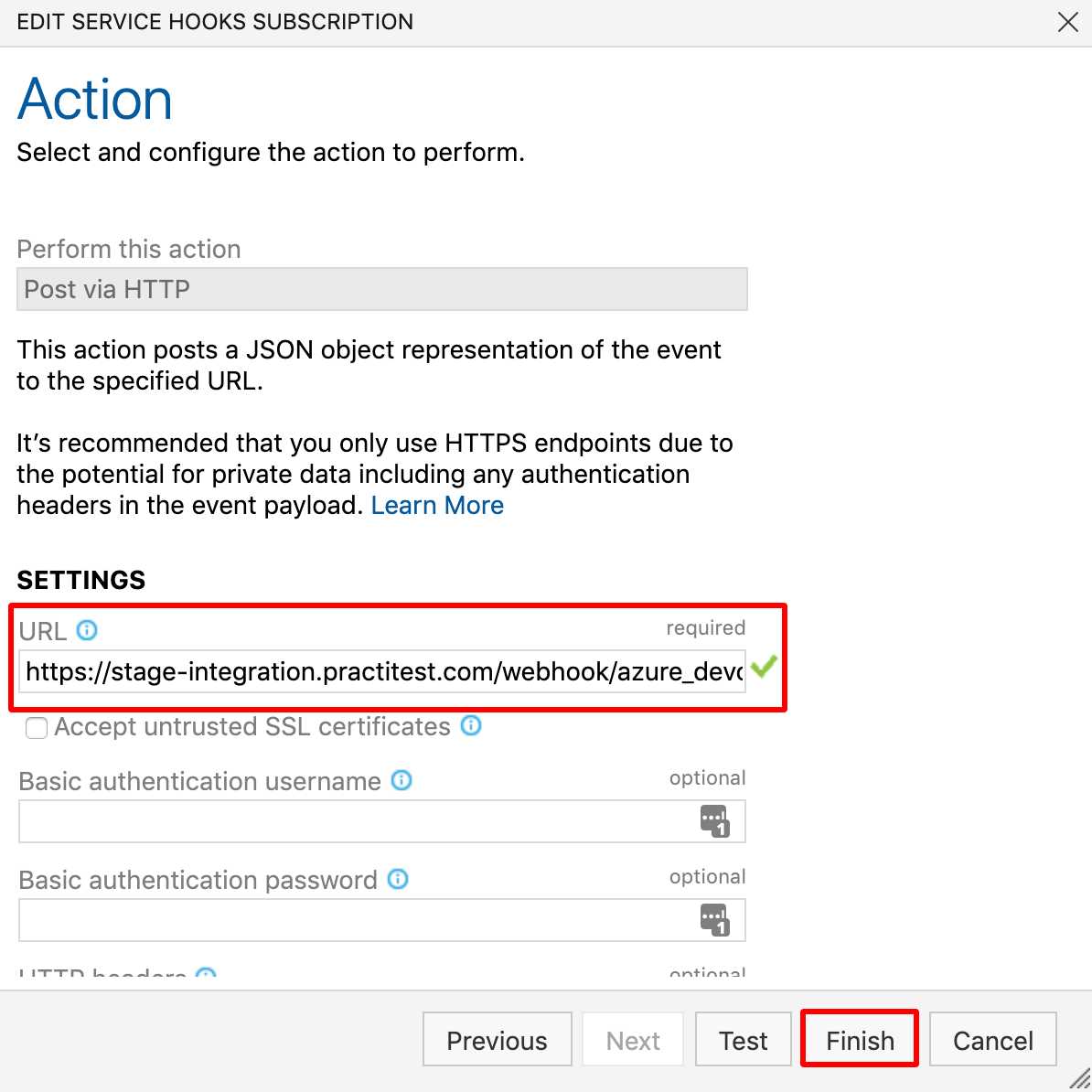
-
Project Settings - For each of the PractiTest projects you want to integrate with your Azure instance, you need to activate the integration at the project level.
In order to enable the integration, go to Project Settings, select the Integrations tab, and activate the issue integration support.
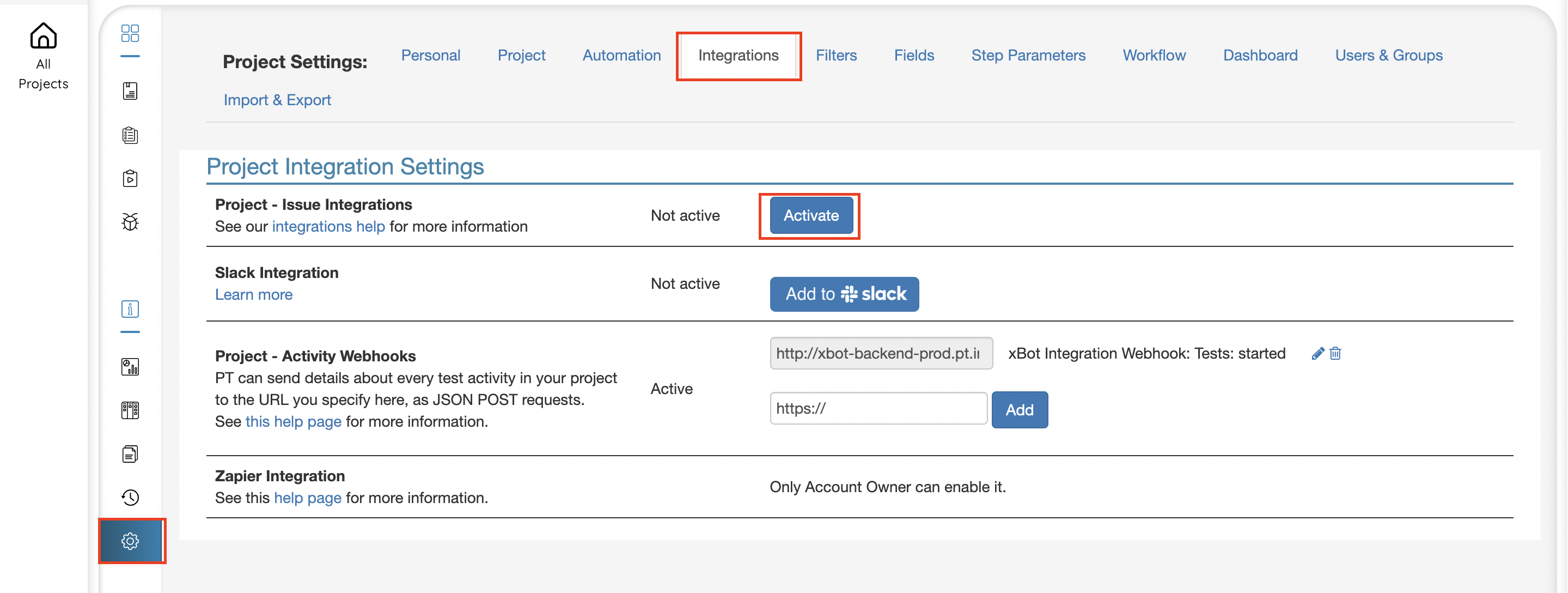
Then, select 'Azure DevOps' from the dropdown list, and click on 'Update Issue integration'.
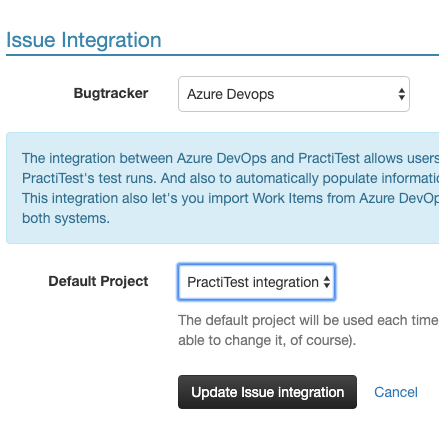
Fail & Issue - Report Issues to Azure DevOps
After the integration is configured, you can create issues directly to your Azure project from a test run in PractiTest, by using the Fail & Issue option.
-
Go to the Test Sets & Runs tab and select a test set.
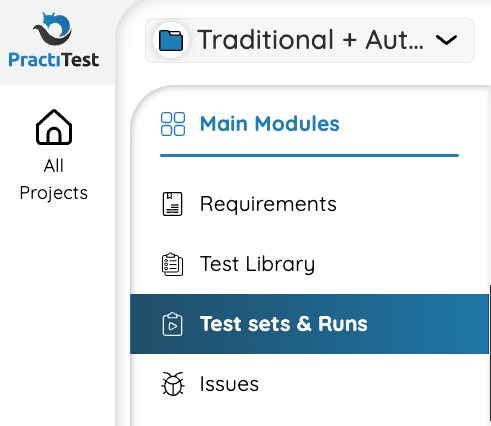
-
Choose an instance to run.
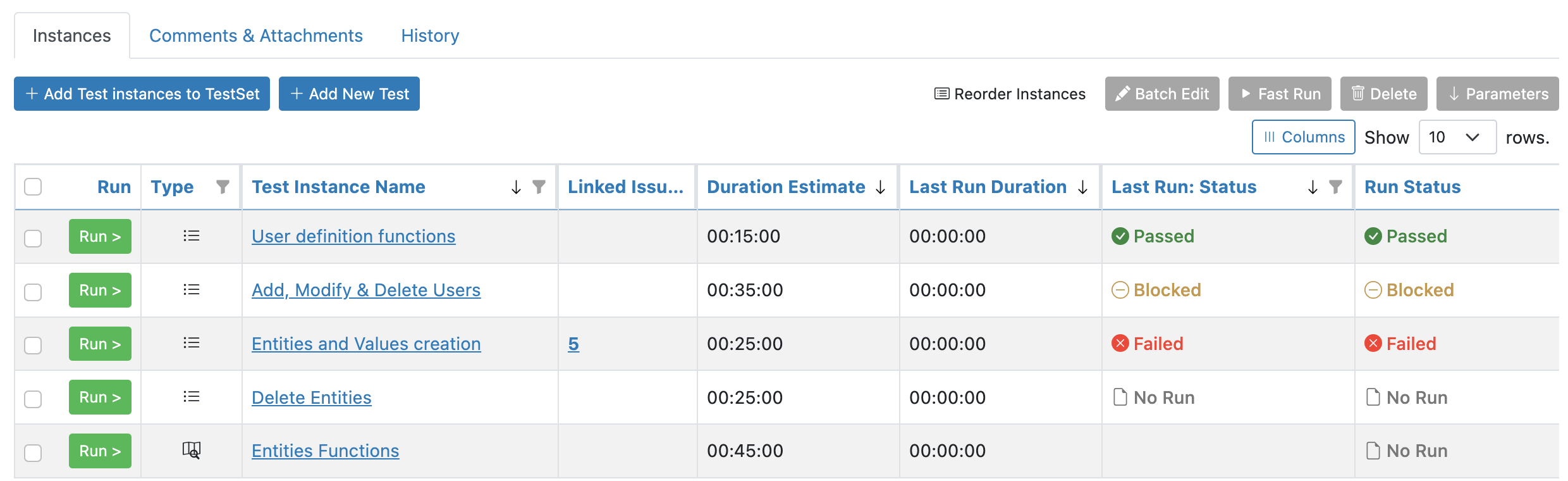
-
Click 'Fail & Issue' under the relevant step.
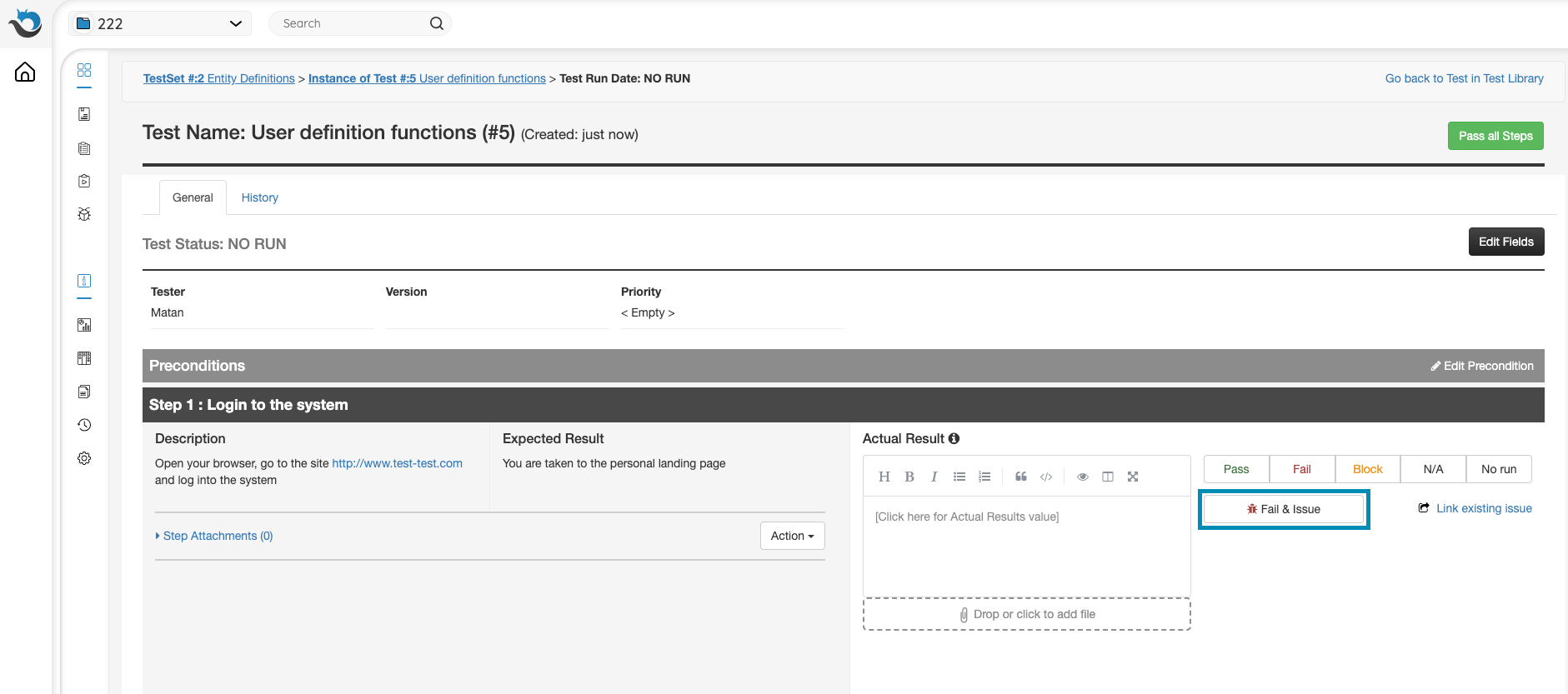
-
A modal box will open, from which you can edit the issue’s fields (or leave them with default values). When you finish editing, click on ‘Create the Work Item in Azure DevOps’.
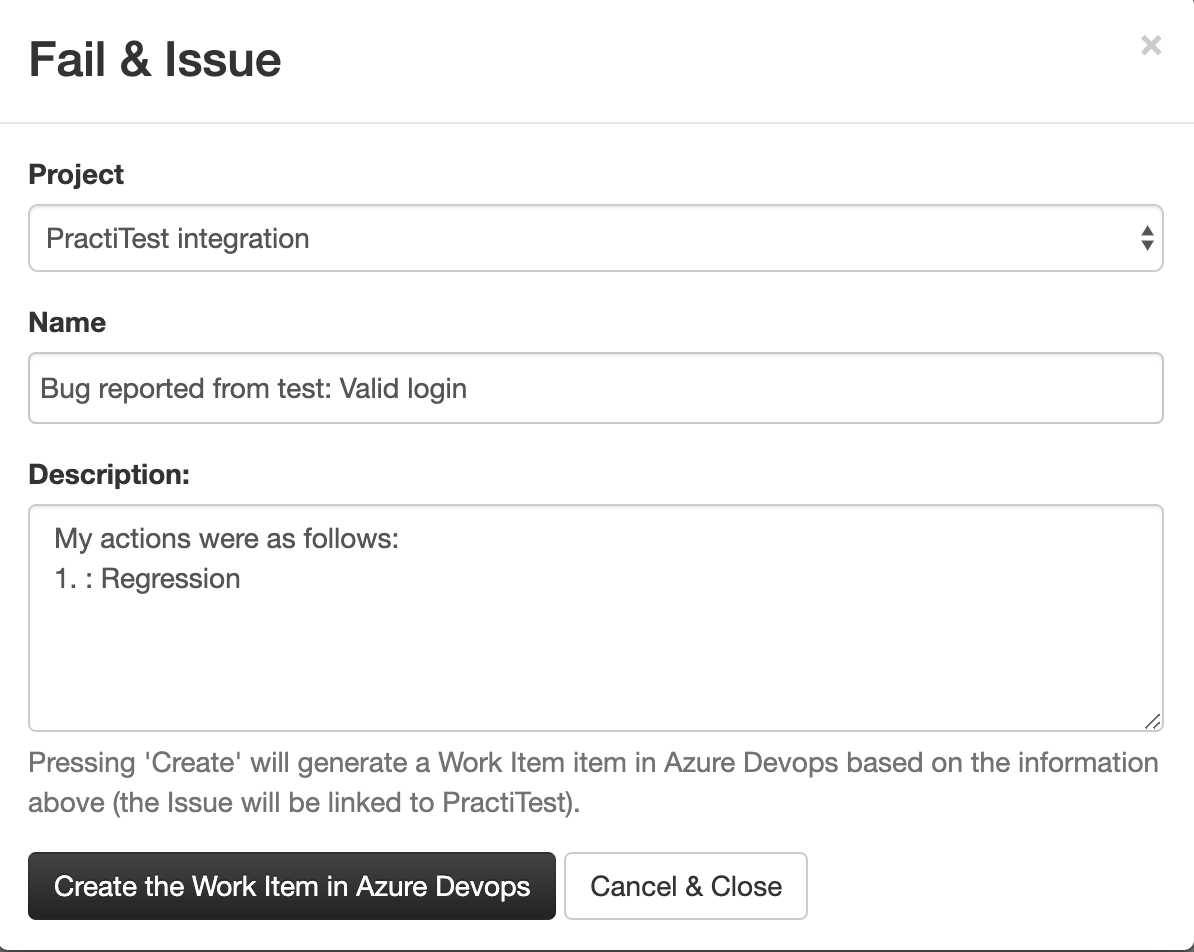
The new Azure Work Item will be connected to a new PractiTest issue. The Name, Description, and Issue’s state in Azure will be synced to the equivalent PractiTest’s issue.
If the description field is not visible in your Azure work items by default, you can add it to the relevant work item type (the integration works with the ‘Bug’ item type) by following these steps:
- Click on the three dots on the top right corner of your screen, then select ‘Customize’.
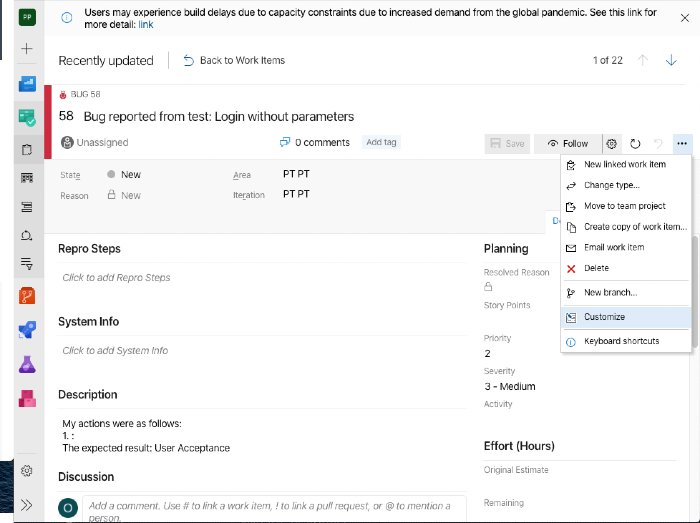
- Click the ‘New Field’ button at the top of the screen.
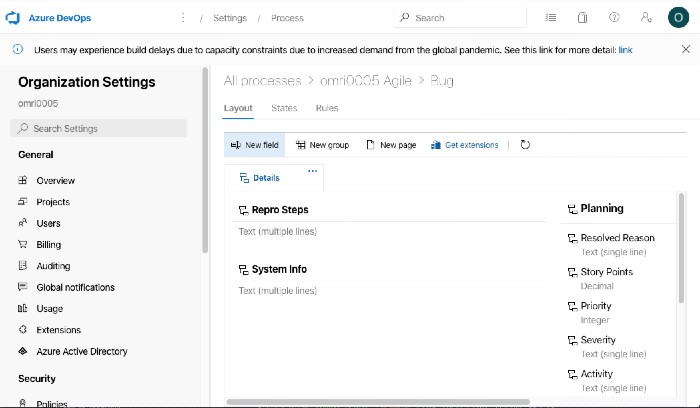
- Check the ‘Use an existing field’ checkbox, then select ‘Description’ from the drop-down list. Click on ‘Add field’.
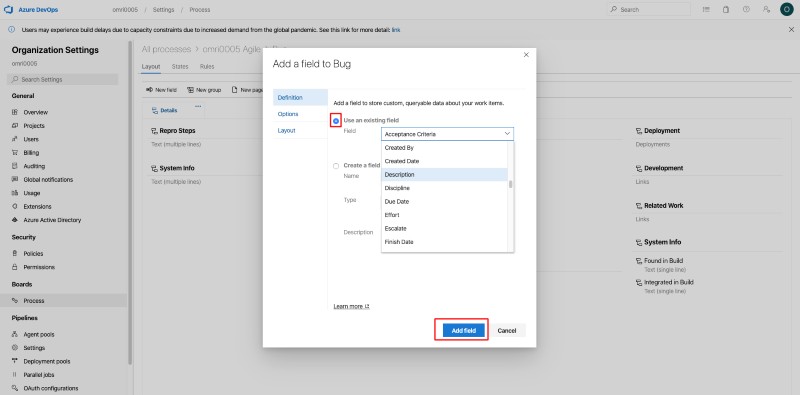
Note: if you don’t see all Azure DevOps projects you integrated with PractiTest when creating a new issue, please go to the Account Settings – Integrations tab – press on the ‘Update and Get Projects’ button.
Linking an Existing Issue
The link existing issue option allows you to link issues that already reside in your PractiTest project. If you want to link a work item directly from Azure, you can import it from within the test run, and link it to the test step.
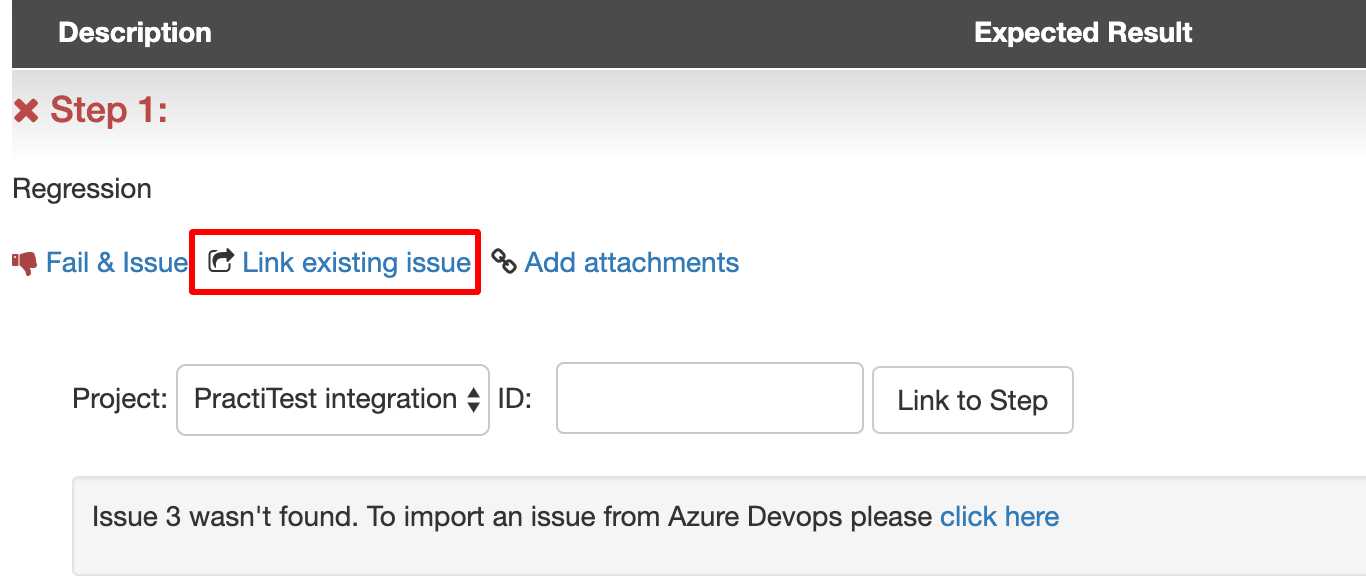
Importing Requirements
Click on the down arrow next to the 'New Requirement' button and select the 'Import a Requirement' option. This will help you choose any work item you want to import into PractiTest. You can import work items in bulk, by separating their IDs by commas. After the work item was imported, you can link it to your test cases via the Traceability tab in order to create traceability links between them.
Note: When importing requirements, state the work item system ID in Azure without the Prefix you selected when configuring the integration (numeral values only).
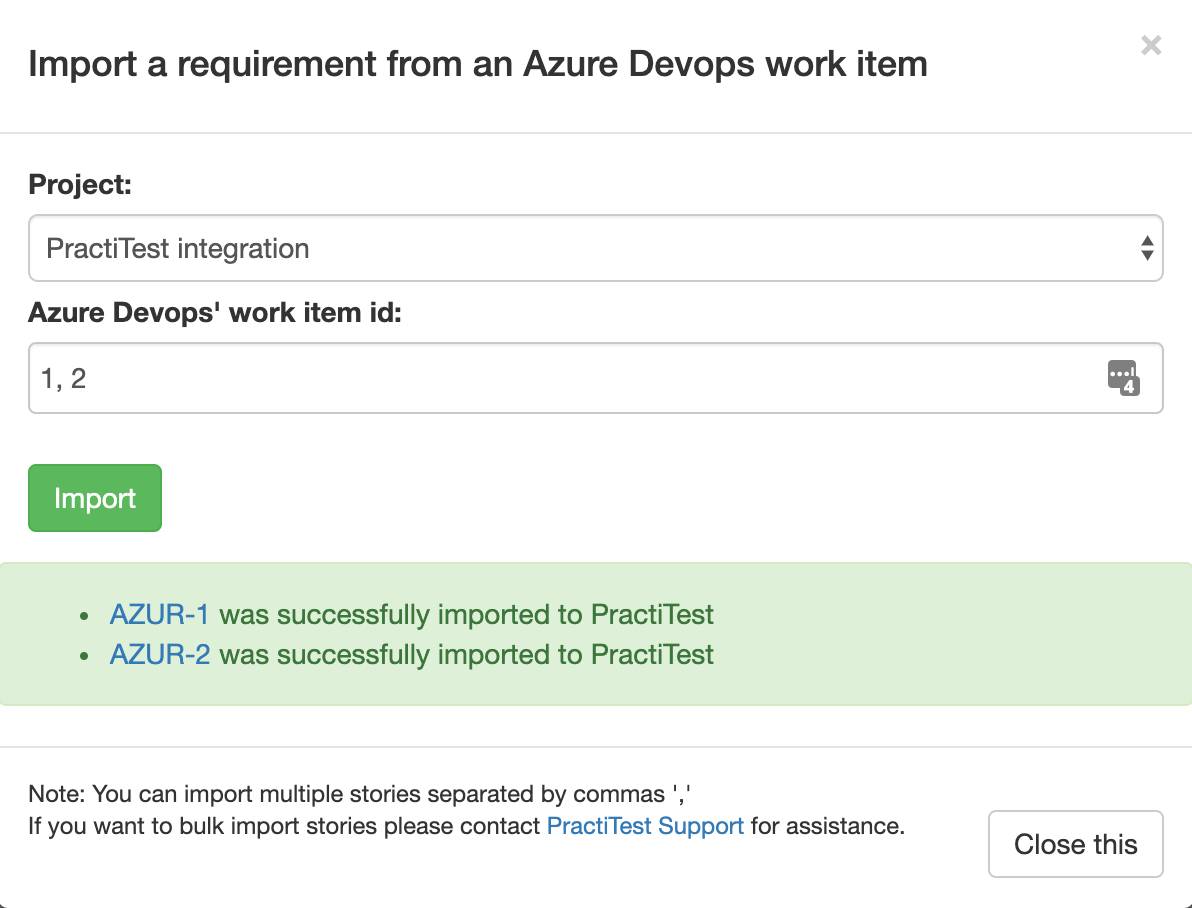
Synchronizing Issues
If you want to import existing work items from Azure DevOps as Issues in PractiTest, you can click on the down arrow next to the 'New Issue' button, and select 'Sync a new Issue from Azure DevOps'. Paste the numeral value of your Azure DevOps work item/s. You can Sync issues in bulk, separated by commas.