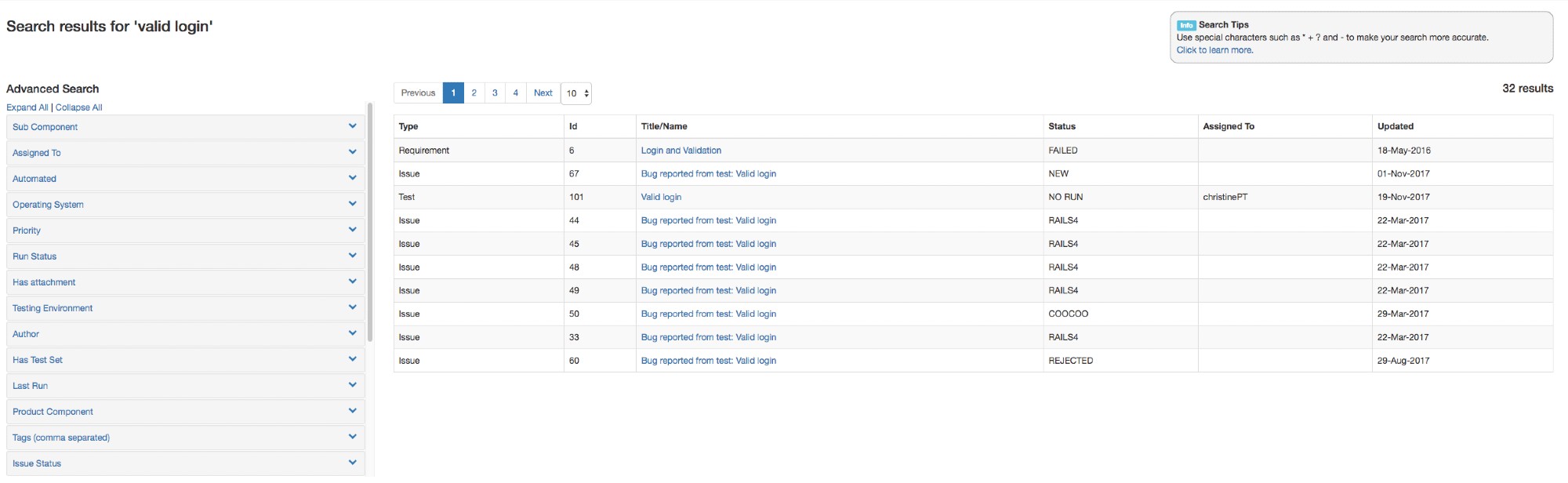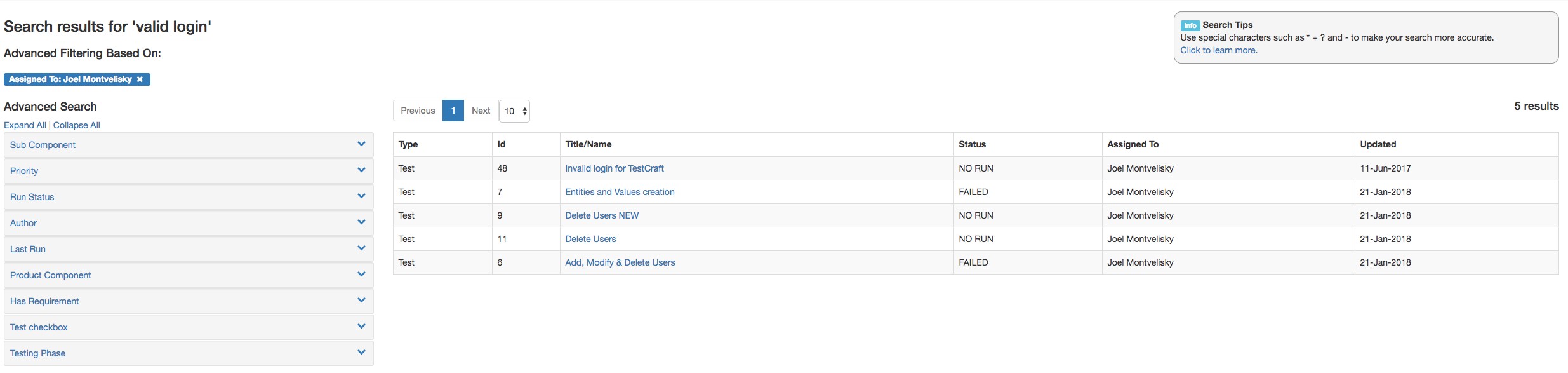PractiTest search option allows you to find information fast and easily
Our search box appears on the top of your screen next to the project name. It may seem generic, but once you search for something – it becomes a whole new thing.
Let’s say you want to find results for the exact words “Valid login”. Type Valid Login in the search box, then click on the magnifying glass icon.
You will now see two results sections: Advanced Search and Search results.
Search results show the information across Requirements, Tests, Test Sets, and Issues. The results are displayed in tabular format and include the following fields: Type, ID, Title/Name, Status, Assigned to, and Updated.
Clicking on entity ID (info icon) provides you with the entity description and its details. Clicking on the entity Title/Name shows the entity itself.
Advanced Facets Filtering Additional Criteria allow you to tune the search according to the field-based criteria.
You can basically add more and more filters to your search.
For example, you want to find entities that have the exact match of “Valid login” and are assigned to “Joel Montvelisky”.
Click "Assigned To". Here you can see the statistics of this search.
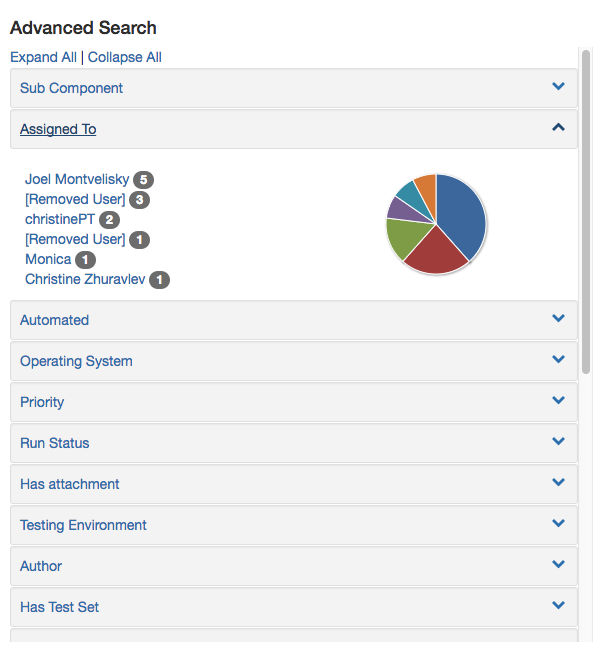
Choose “Joel Montvelisky” – On the left you, will see the search filter (blue box) and on the right, you will see all entities assigned to “Joel Montvelisky” that match your initial search for “Valid Login”.
You can continue adding filters to your search in the same way. For example, click “Product component” on the left side.
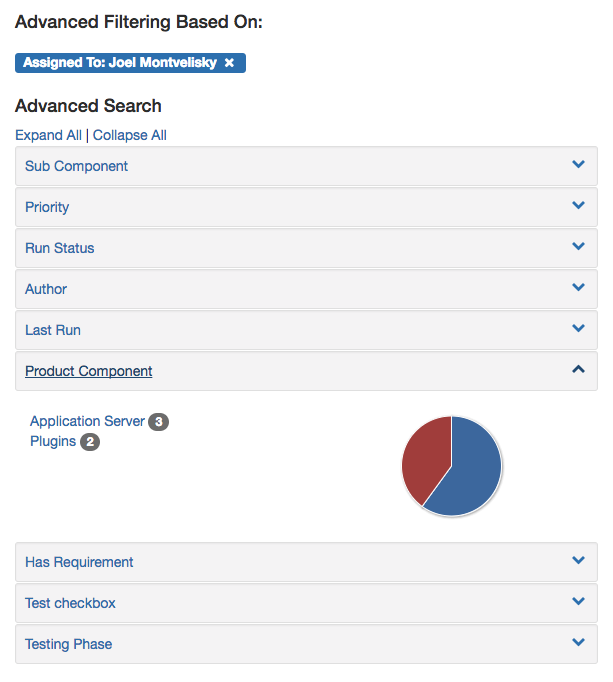
Choose “Plugins” for example and this is what you will see:
Now, you might have noticed the grey box at the top left of the search window. You will find some special characters you can use to narrow down your search:
” – Search for the exact phrase (e.g. “New User” will match only results with the exact words New User).
* – Match any number of characters (e.g. qua* will match both quality and quantity words).
? – Match exactly one character (e.g. m?n will match man and men).
+ – Require a word to appear in the result (e.g. New +User will match only results which include the word User).
– – Exclude records with this word from results (e.g. -New User will not include any result which has the word New in it).