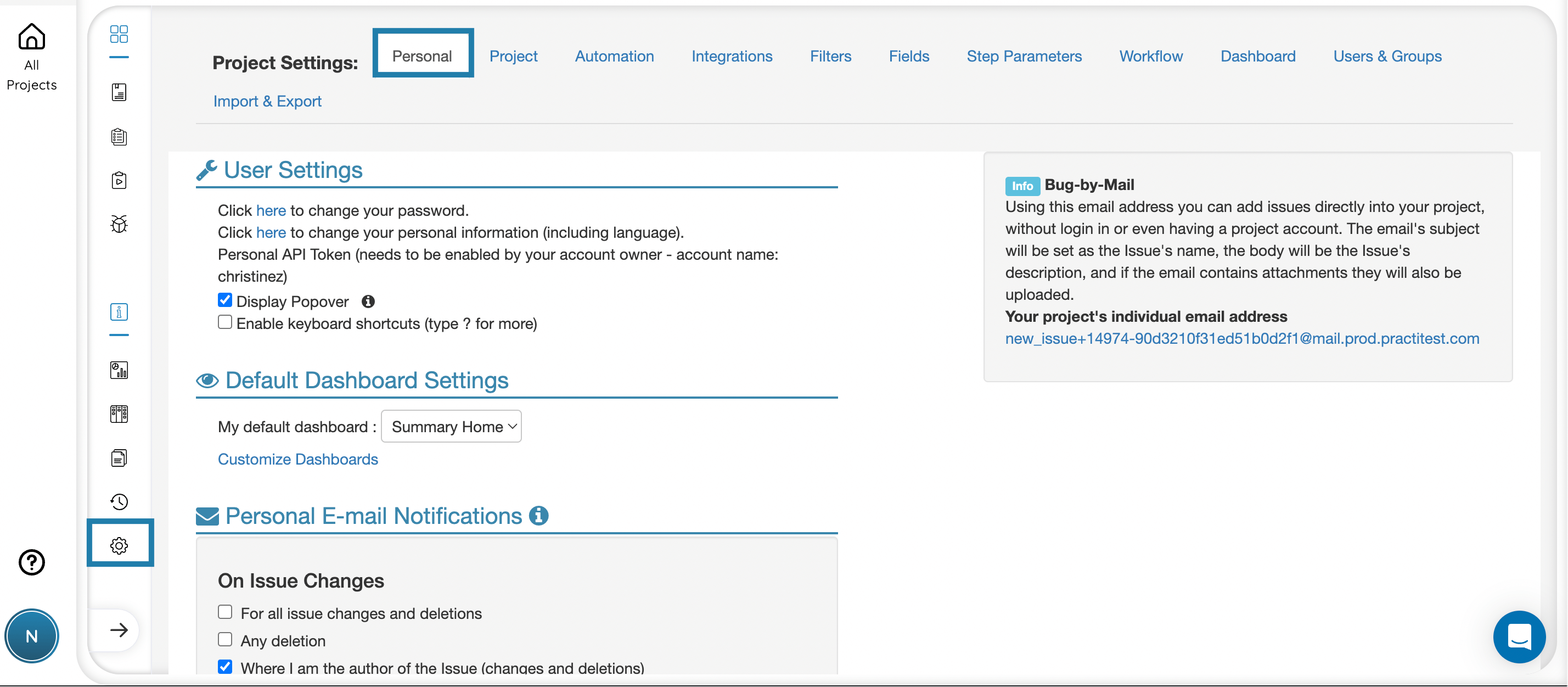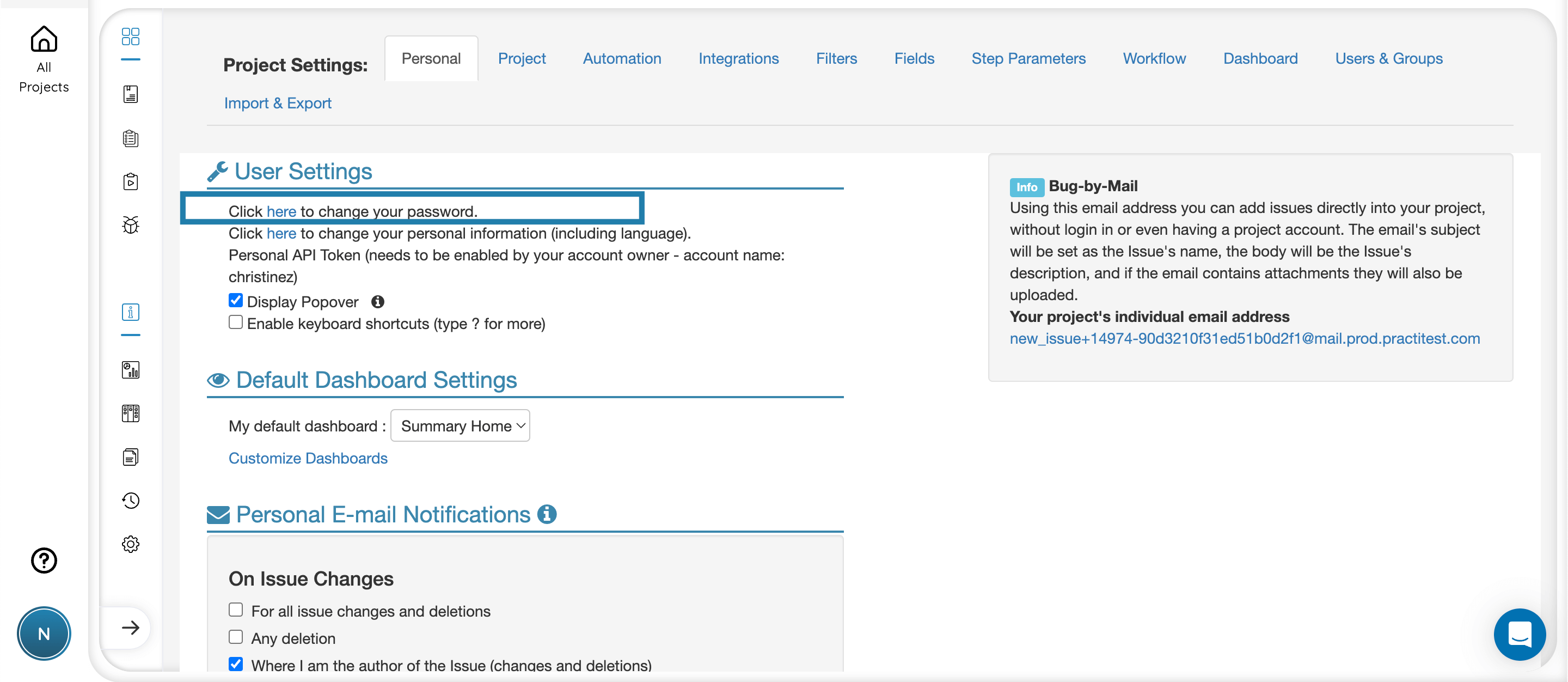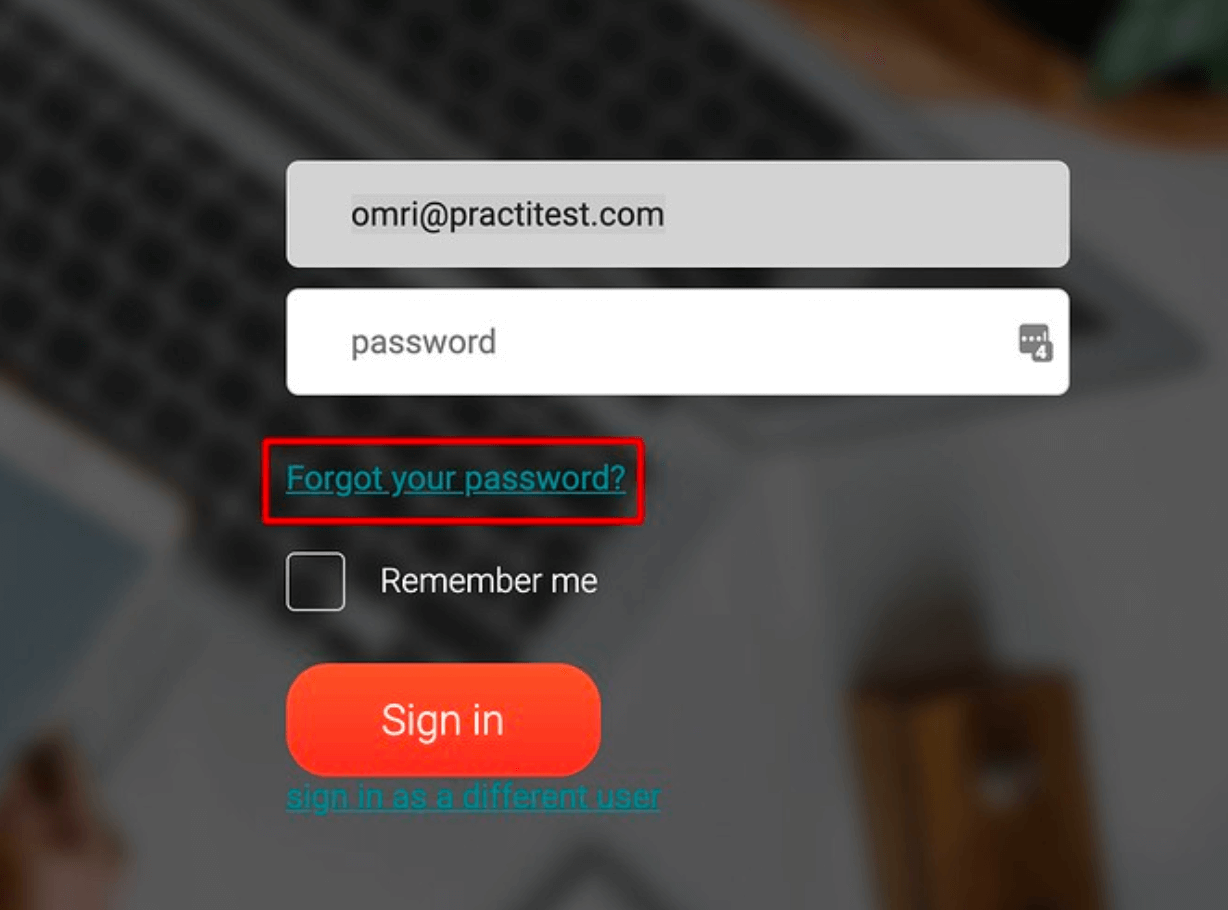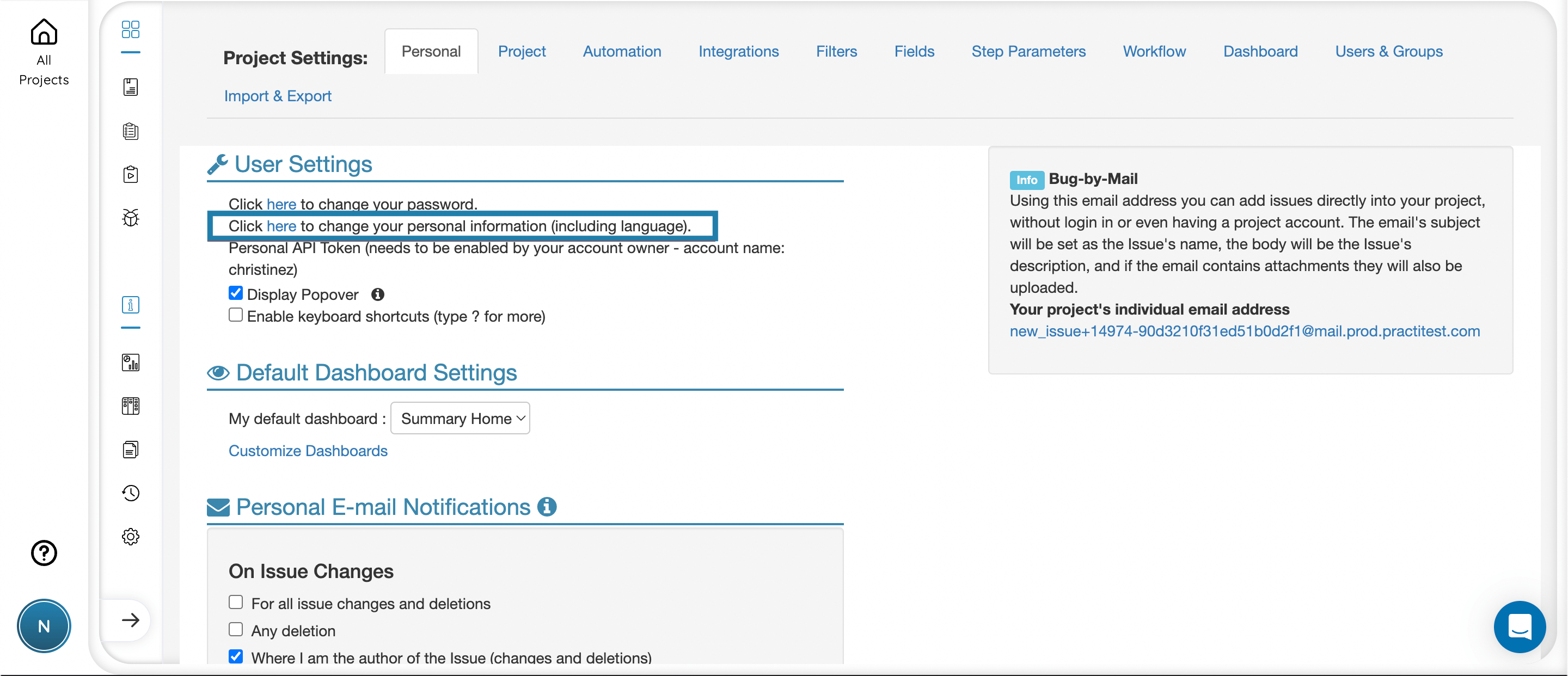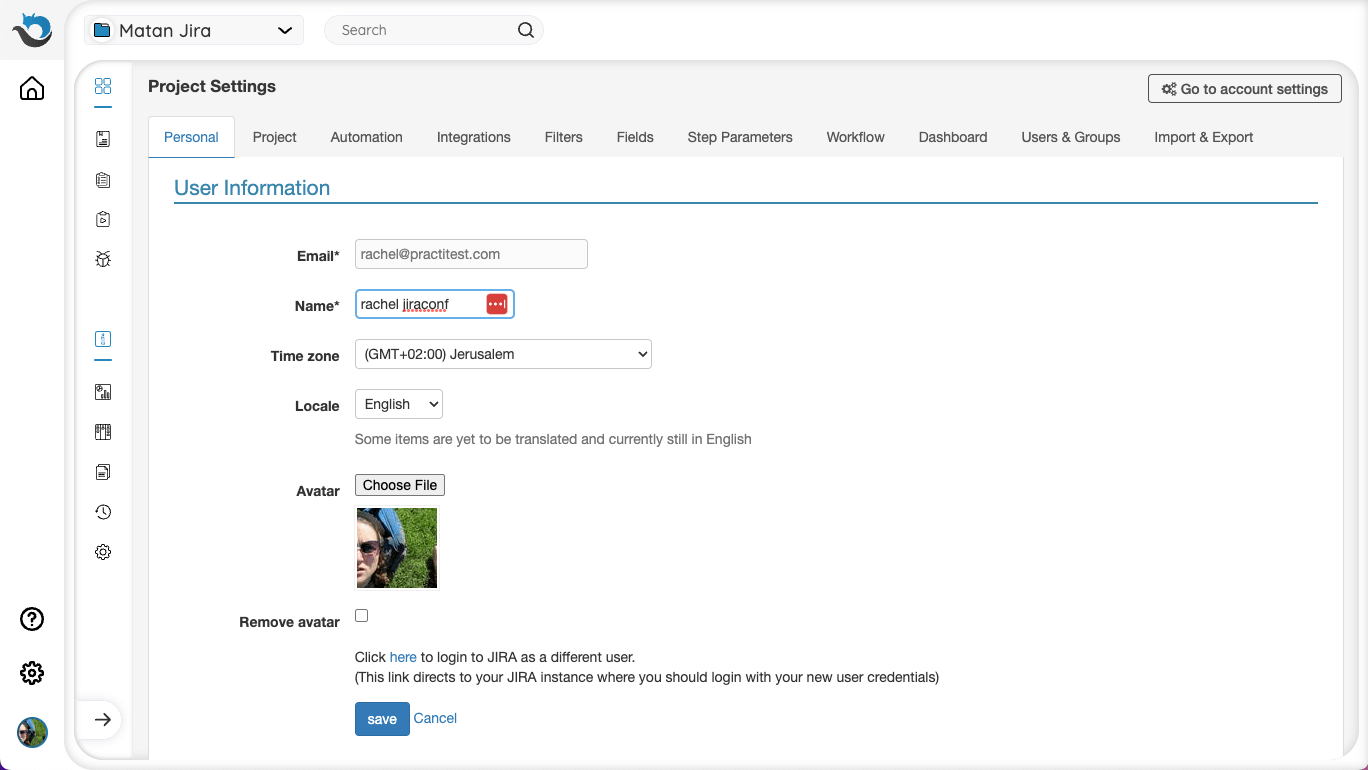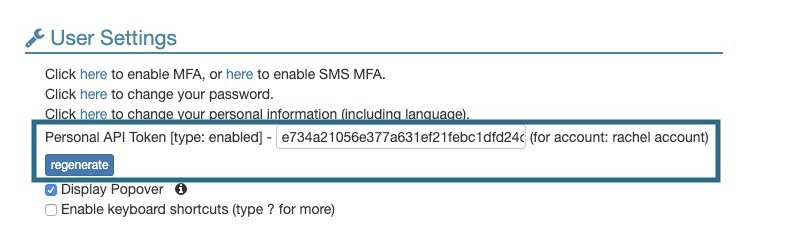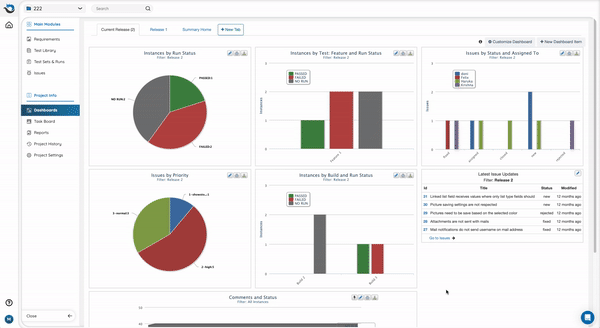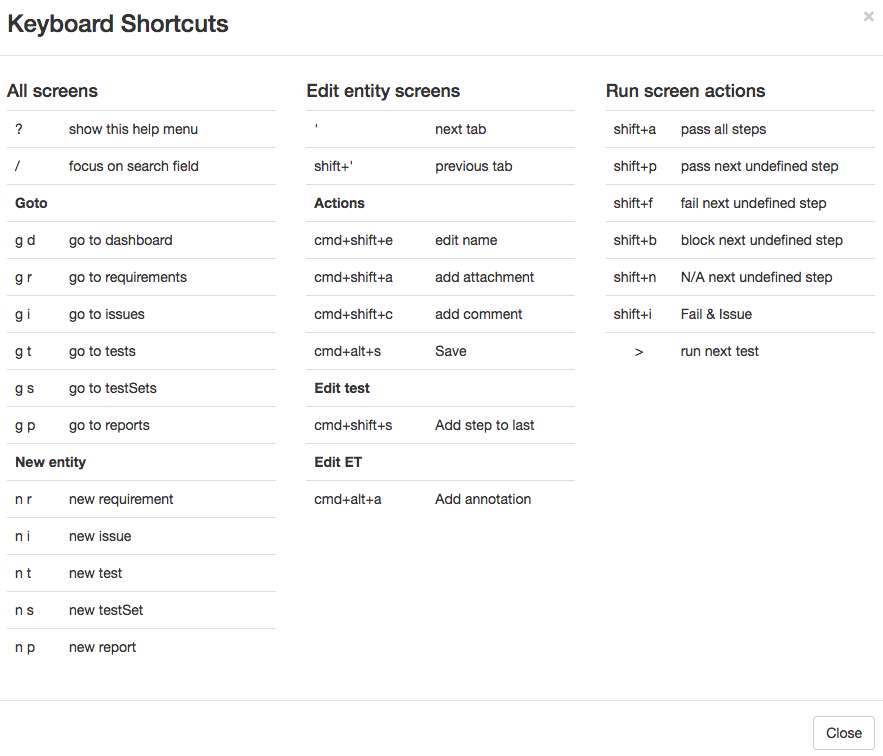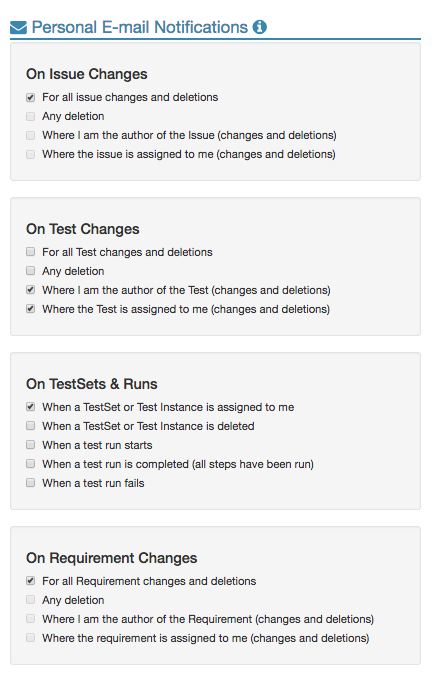Within the Personal Settings, you can enable Multi-Factor Authentication (MFA), reset your password, update your personal information (including changing the language), and define your email notifications.
User Settings
Enabling MFA
From your personal settings, you can enable/disable Multi-Factor Authentication for your PractiTest user.
Changing your Password
Passwords must be 8-40 characters long. They are case-sensitive and must include one uppercase letter, one lowercase letter, a number, and a special character.
To change your password, enter your current password first, then enter the new password twice.
If you forgot your current password, use the reset password link in the PractiTest login screen. Read more about resetting passwords here.
Modifying Your Personal Information
Personal information is provided to users after logging in to PractiTest for the first time.
You can change the display name used by the system (this shows in grids, comments, history entries, etc.), the time zone to display in time-related fields, and the language you want to view the system in (English, Japanese, or German). You can also add your profile picture (JPG, PNG, or GIF formats) to appear next to your display name.
In this window you can login to Jira/ClickUp to link your Jira/ClickUp user to your PractiTest user (This action is done automatically upon using the integration but can be done manually using this link).
This information is the same for all your projects. If you are working with more than one PractiTest project, updating your information will be reflected on all projects where you are a member.
Personal API Token
Note: in order to create a Personal API Token (PAT) for a user, the Account Owner must enable it in the Account Settings - manage users window. Read more about it here.
After your account owner has enabled PAT, click the show button. You can regenerate the token as long as your PAT remains enabled.
To learn more about how to use API tokens, visit the API Documentation section.
Keyboard Shortcuts
PractiTest keyboard shortcuts are a great way to streamline your work and quickly activate common commands.
For a new project, you will first need to activate keyboard shortcuts, as they are disabled by default.
You can activate PractiTest keyboard shortcuts by ticking the enable box under your Personal Settings or by pressing Shift+?, and following the link in the popup to your personal settings.
To quickly access the keyboard shortcuts list from anywhere in your PractiTest project, click Shift+?
Personal Email Notifications
Email notifications are personal and per project. Each user can decide when to be notified and for which specific entities. Entity change notifications will be sent after changes are made, but may take a few minutes to be received in your inbox.
Test Sets & Runs notifications will be sent either when the test run status is changed or as a digest email of the last 10 minutes with Test Sets or instances assigned to the user. Notifications about deletion are sent as a digest email, as well.
If you are the user who made the change or the assignment, then you will not receive these notifications.