GitHub Integration Introduction
Follow the instructions below to configure GitHub integration with PractiTest.
Configuration
- In PractiTest, go to Project Settings > Integrations, and activate the Issue Integration by clicking the “activate” link.
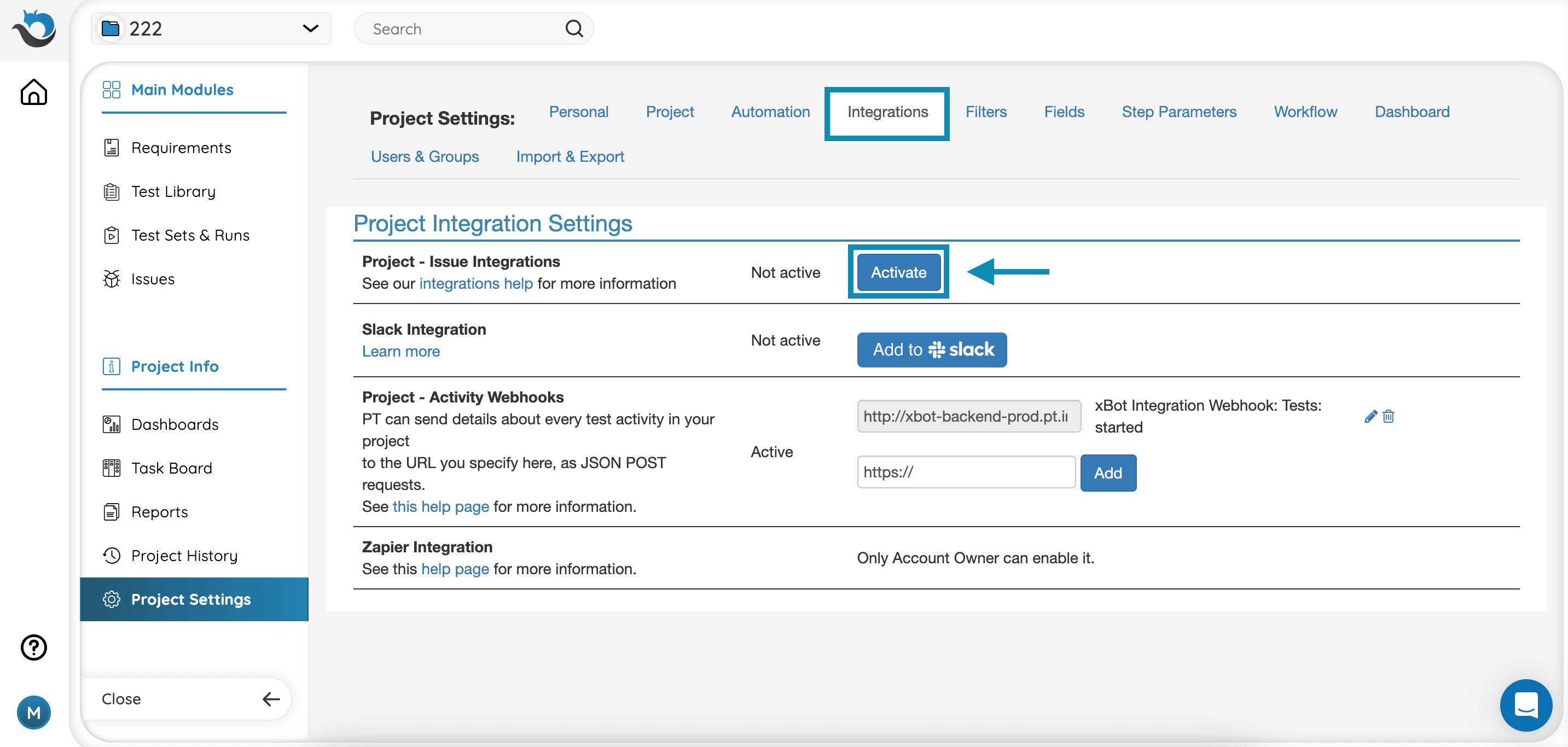
2. Select “GitHub” from the Bugtracker dropdown list.
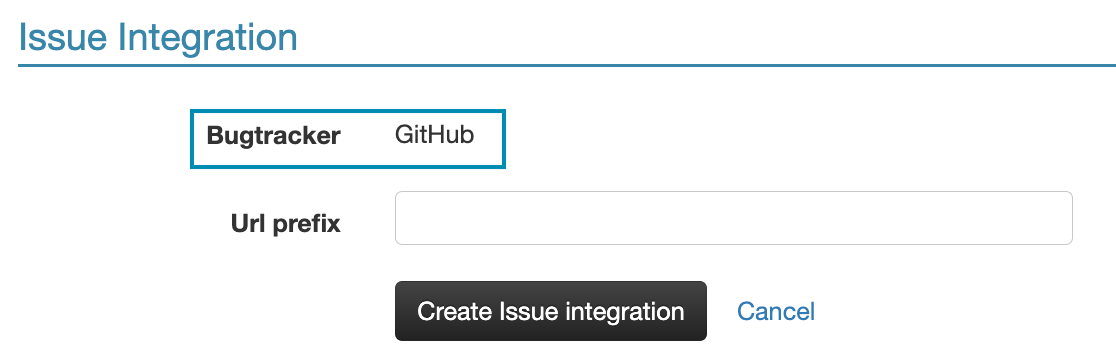
3. Once you’ve chosen GitHub, enter the URL Prefix that will be used by PractiTest to connect to your GitHub. This URL should have access to create issues in GitHub.
The URL Prefix has the following structure: https://github.com/user_name/projectName/
For example https://github.com/EdithBerda/No-2/
Click the “Update issue integration” button to activate the changes.
Working with GitHub Integration:
- Run your tests normally.
When you encounter an issue, click the Fail & Issue Icon.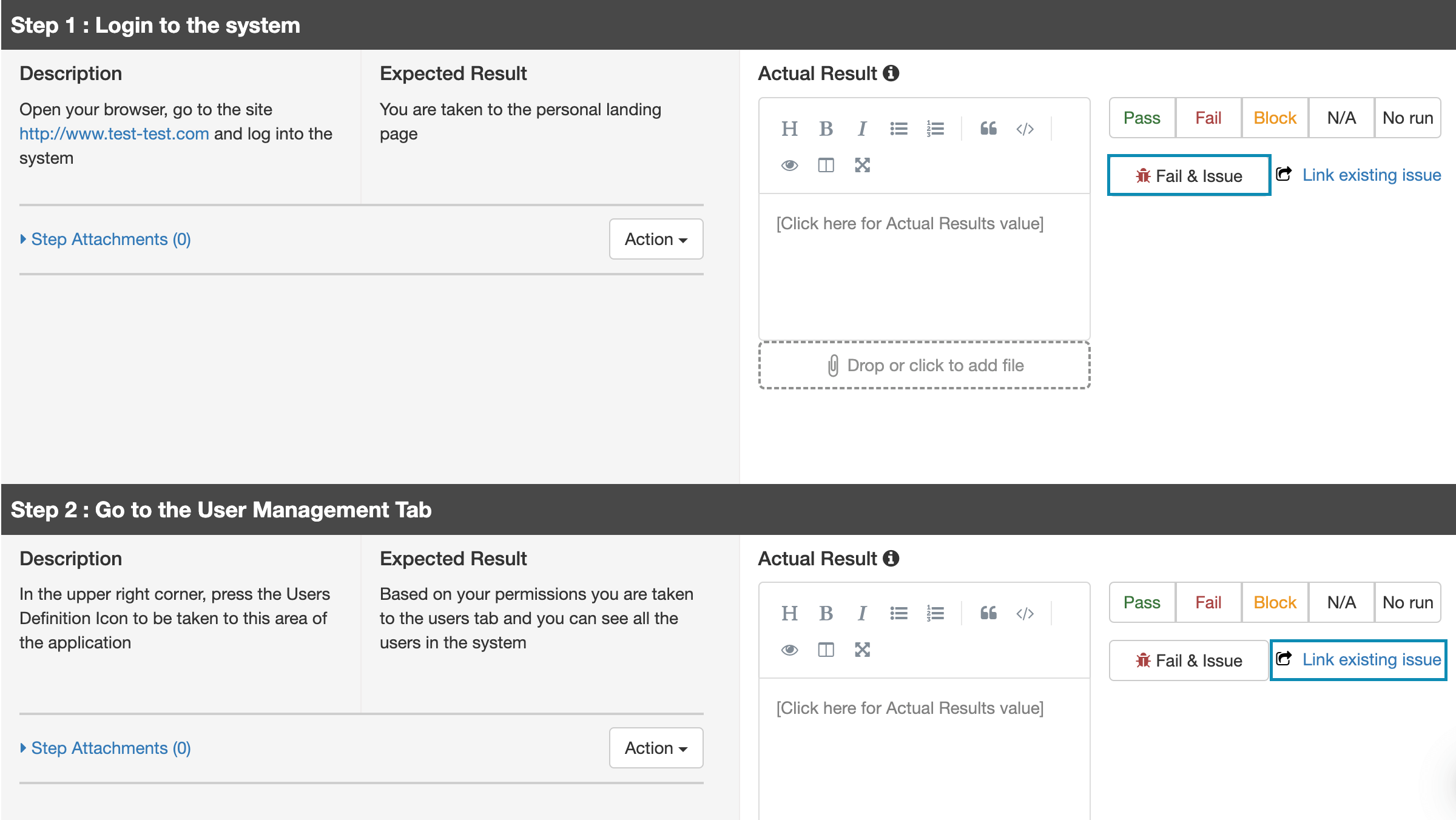
- A new browser tab or window (based on the configuration of your browser) will be launch, opening your GitHub New Bug page. If you configured your browser to remember your username and password, it will even log directly into the screen where you report your issue.
- After reporting the issue, take note of the new GitHub ID and go back to PractiTest, where you should enter this ID on the Issue ID field and press the Link existing issue button. You can enter multiple issues at once by separating them using comas or spaces.
- The GitHub Issue will link to the test step, and pressing the issue ID will open it in a new window on your GitHub Instance.
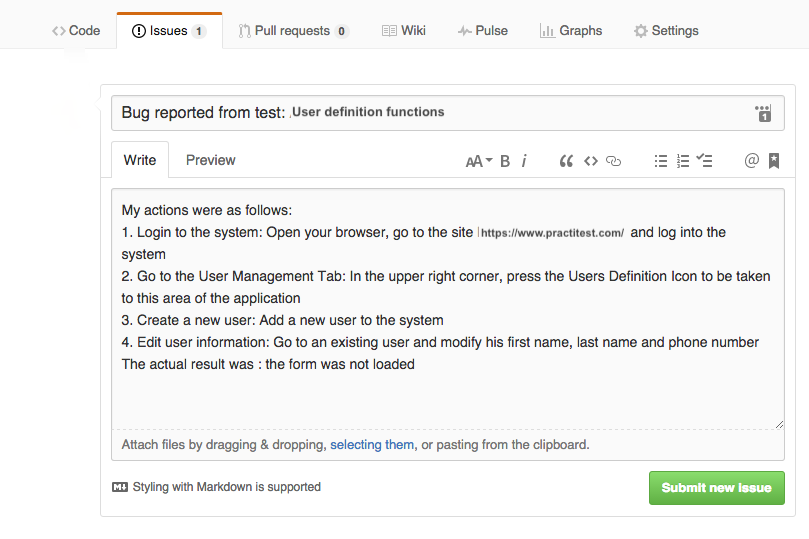
If you have any questions, errors, or issues, please contact PractiTest Support for assistance.