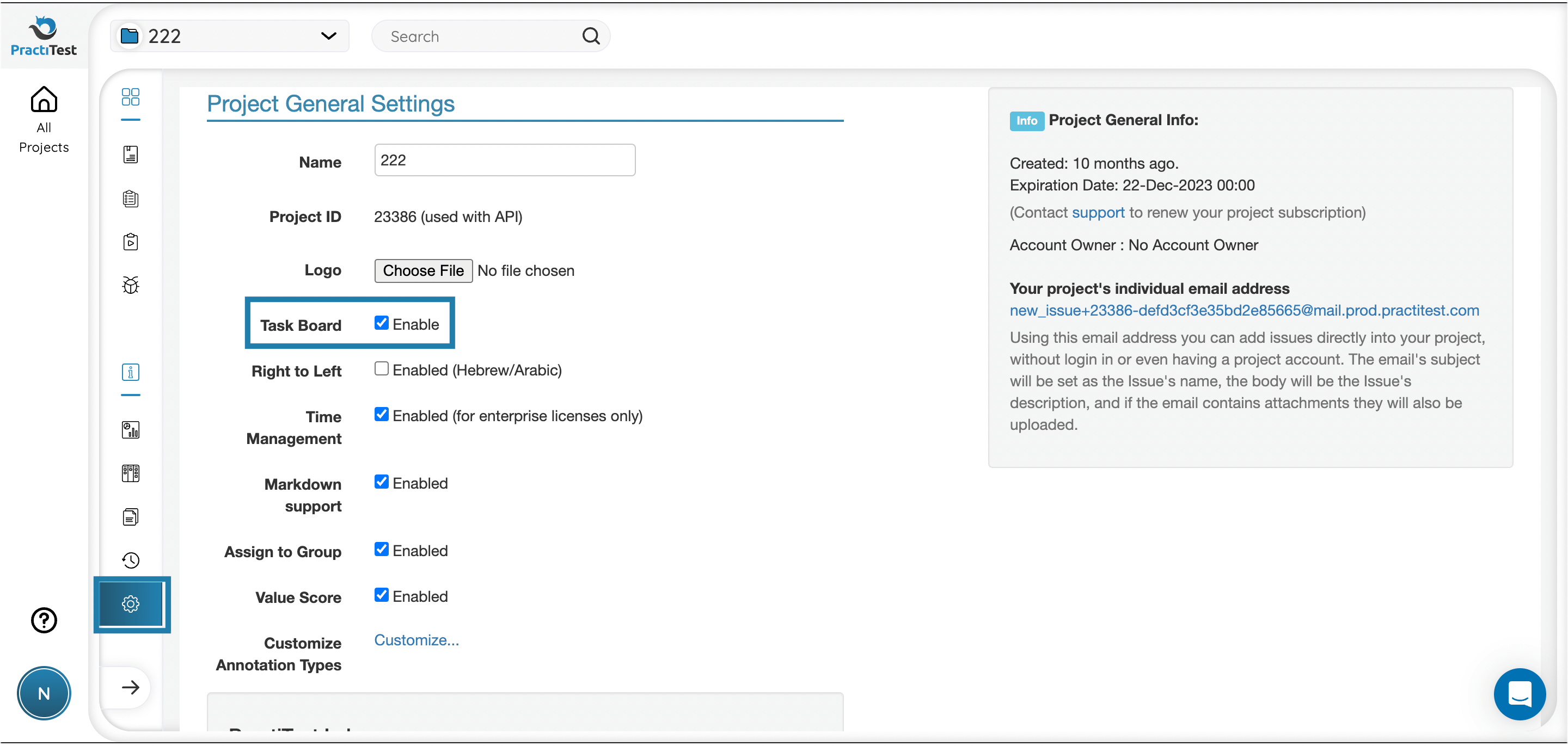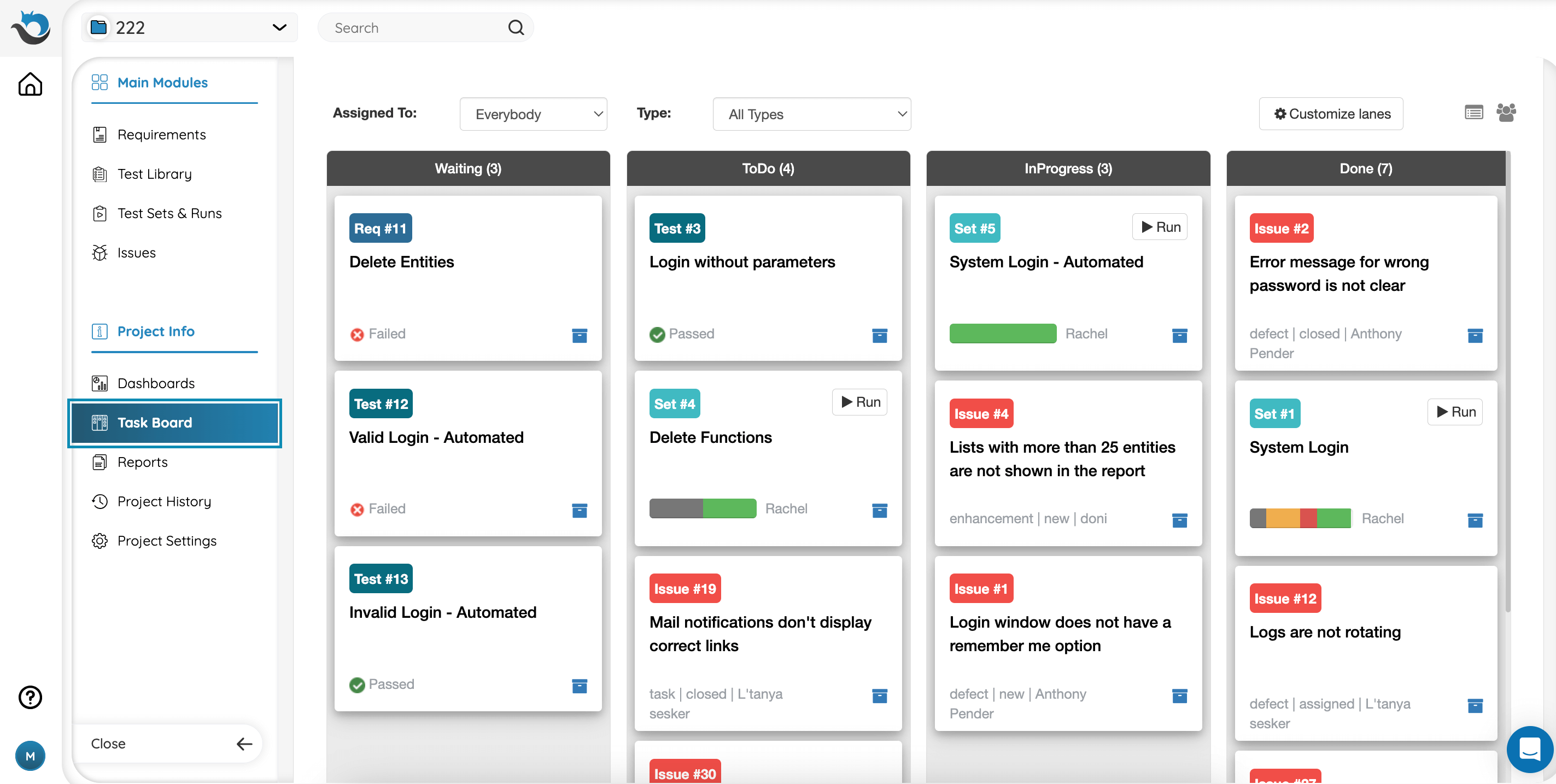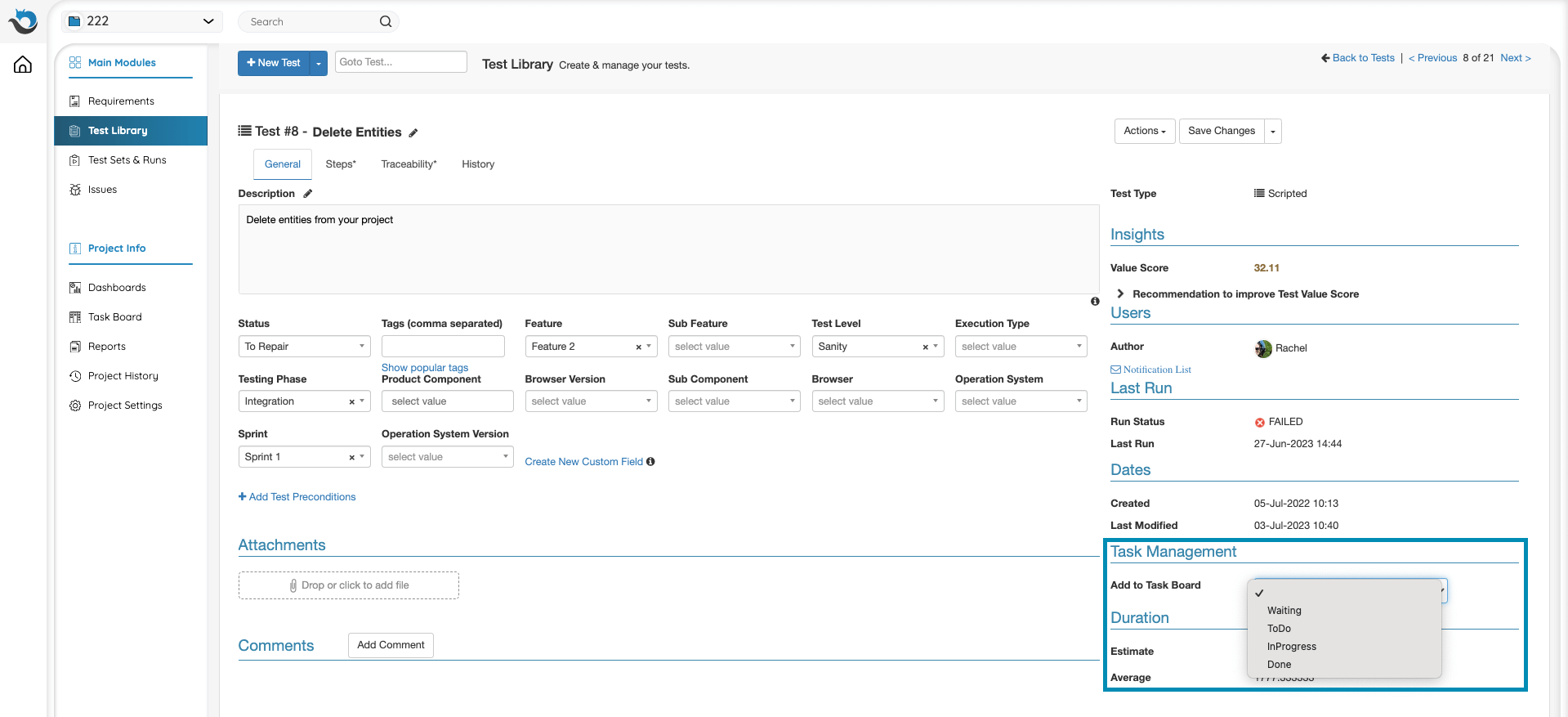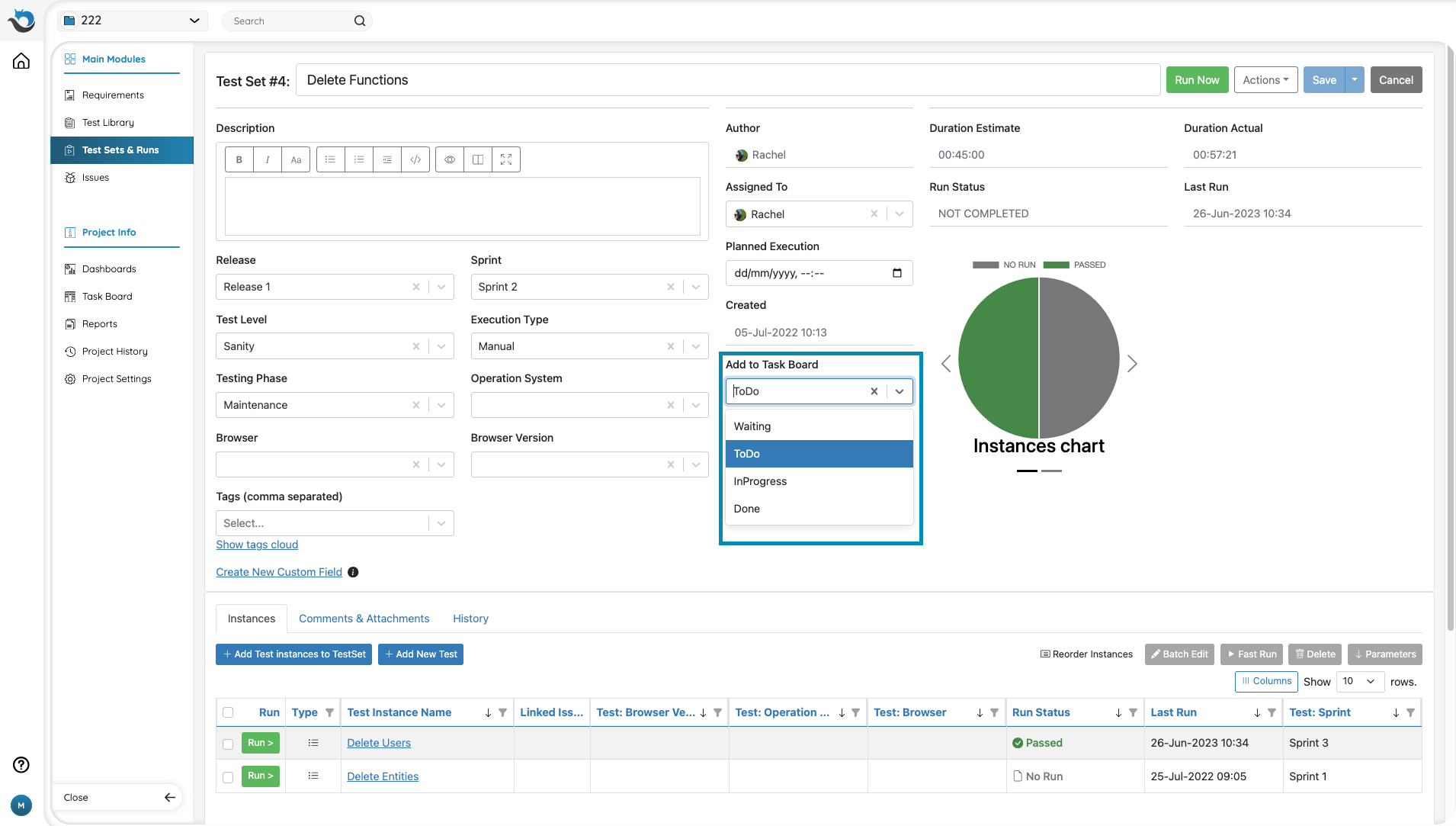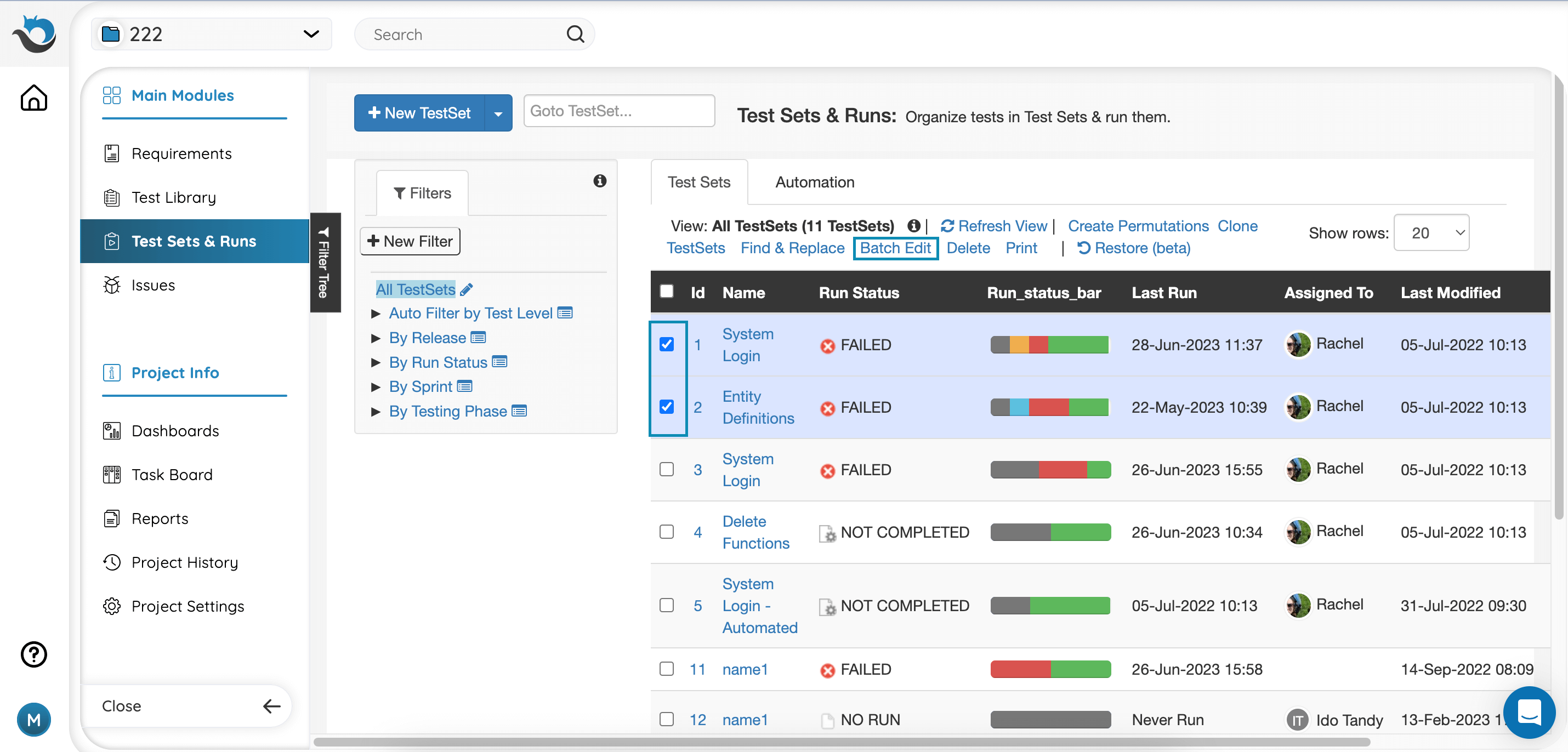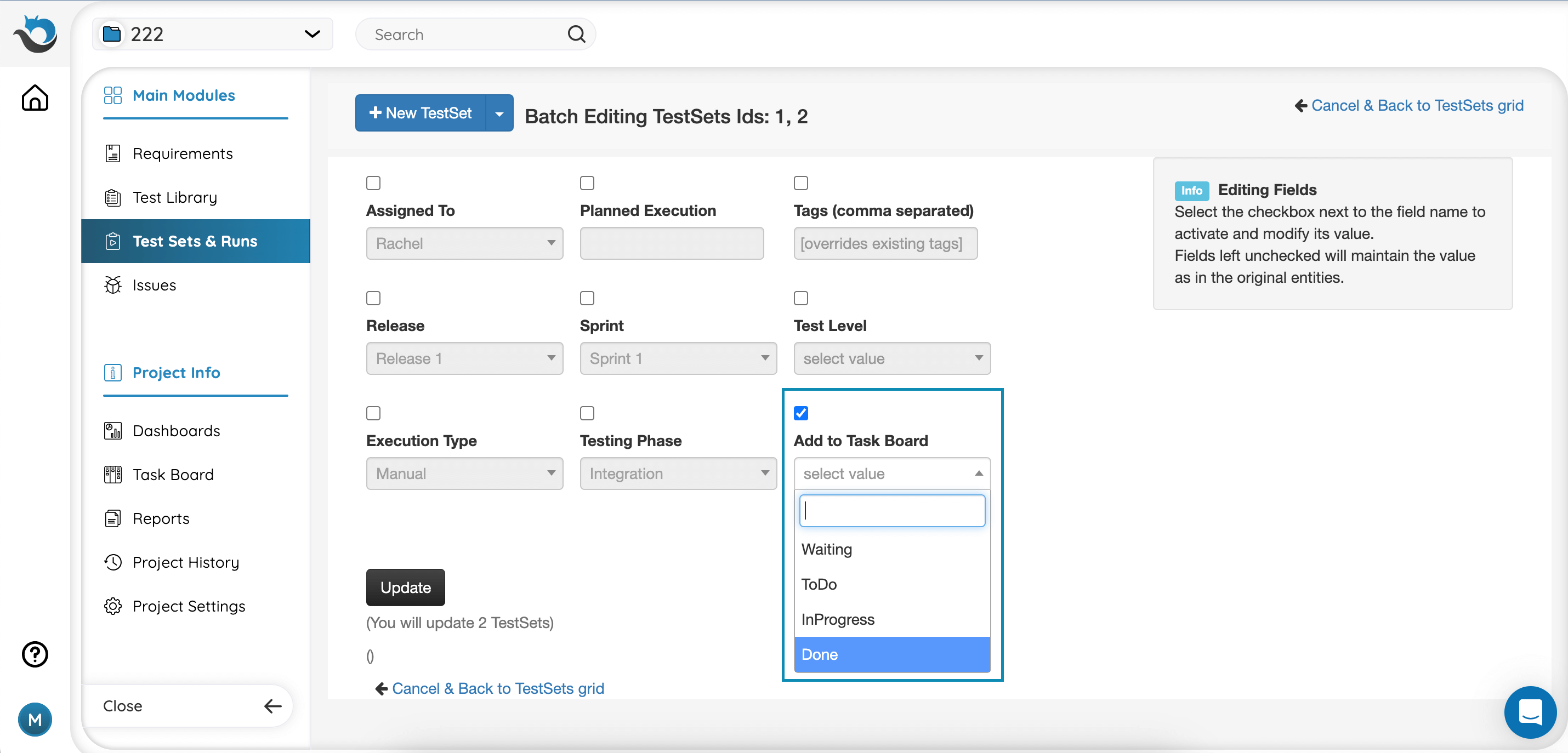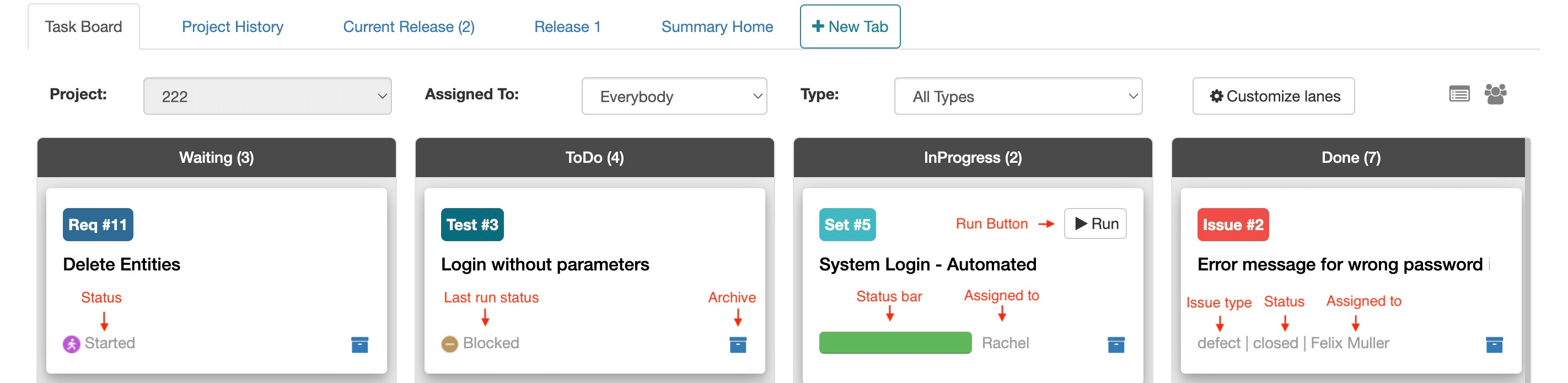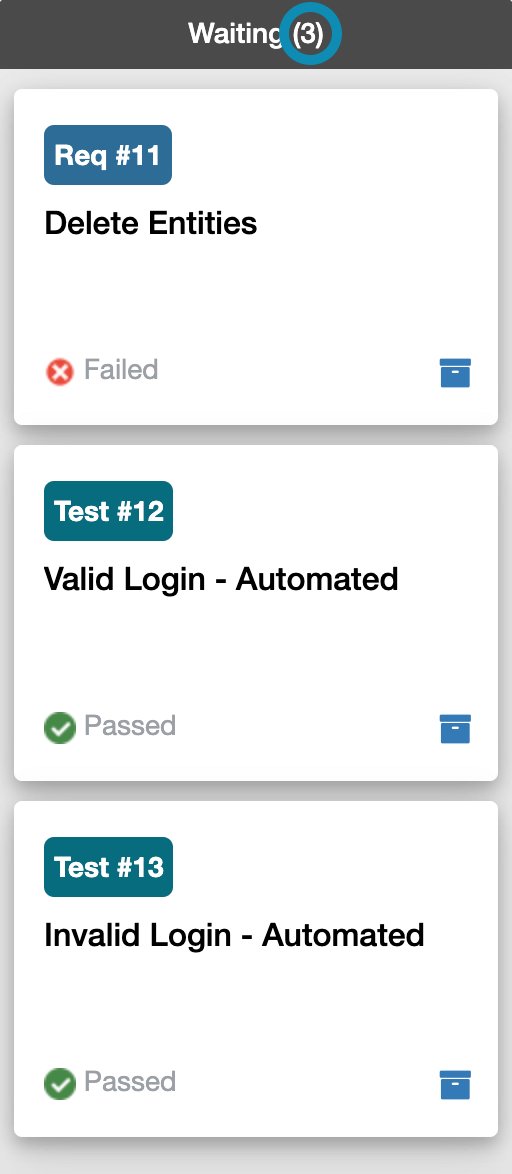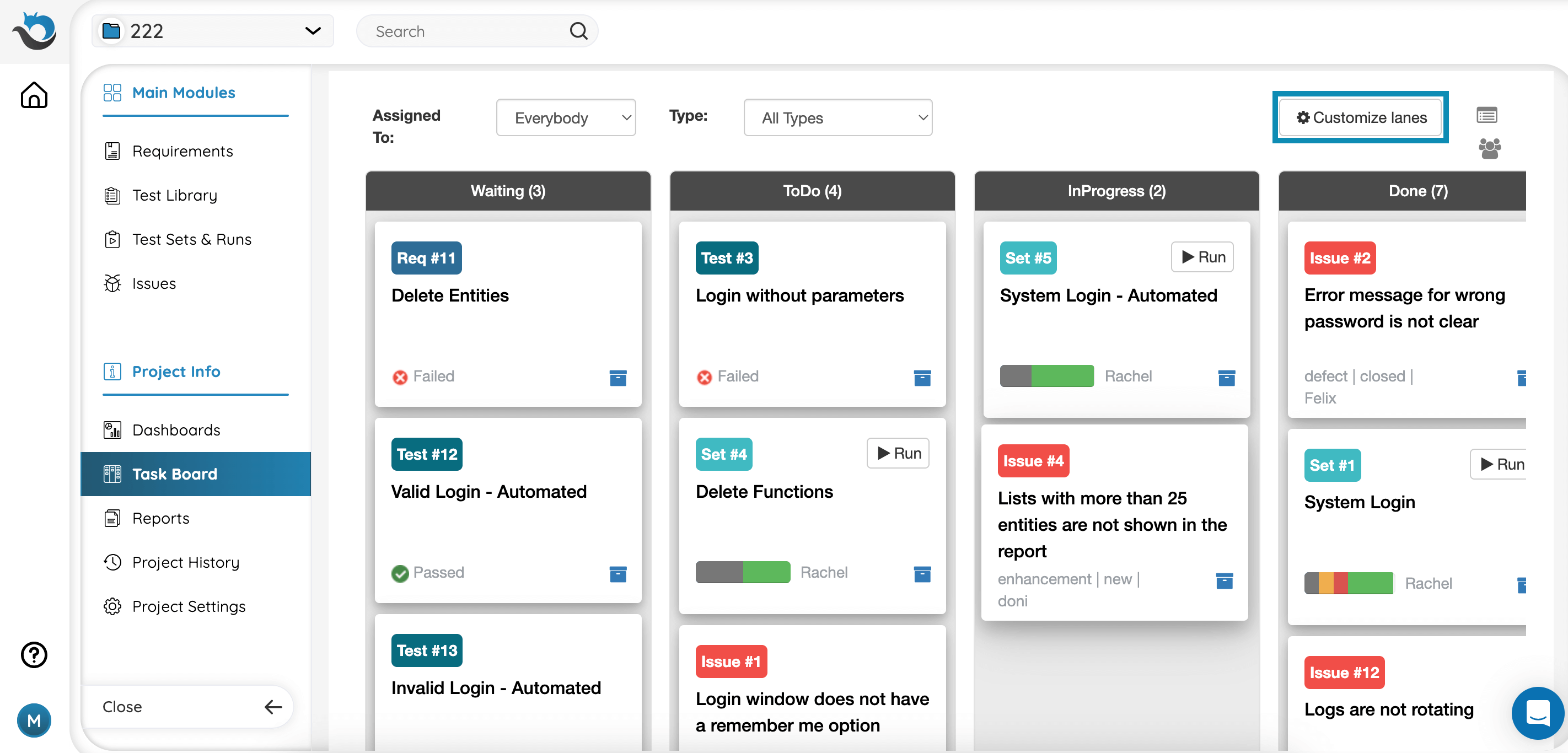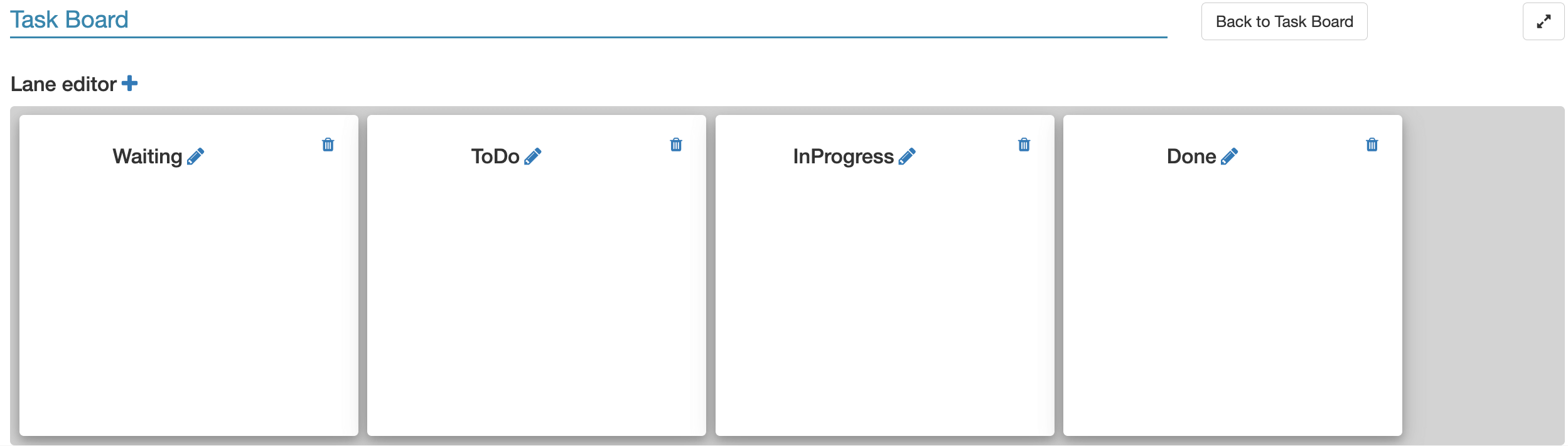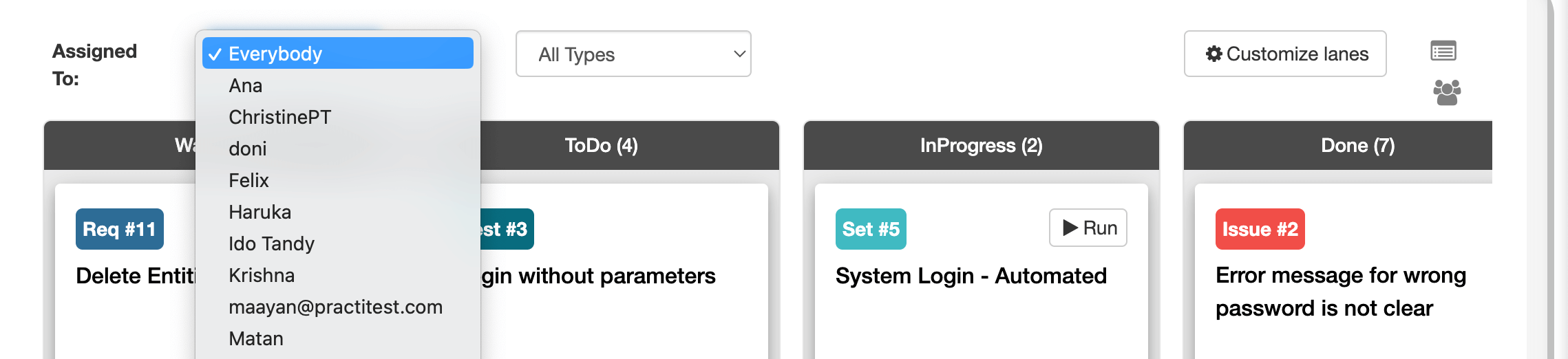Only in PractiTest! Customizable Task Board to help users manage tasks more efficiently!
As all QA management tools, PractiTest defines entities by their subject. The entities we all know are Requirements, Tests, Test Sets, and Issues.
PractiTest’s task board allows you to define entities in a way that will help you prioritize, share progress, and have cross modules view of your entities.
Enabling the Task Board
To enable the Task Board, users with project admin permissions should click ‘Settings’ on the bottom of the navigation bar from the left-hand side and choose Project. Then tick ‘Enable Task Board’ and save.
To access the Task Board, click on the ‘Task Board’ tab from the Project Info at the bottom of the navigation bar.
Task Board Default View
The default view will include 4 lanes: Waiting, ToDo, InProgress, Done. Note: only account owners and project admins can adjust the lanes. You can filter the task board view using 3 filter categories: Project, Assigned To User, and Entity Type.
Adding items to Task Board
Adding individual entities to a lane
In order to insert real data and entities from your project into the task board, go to different entities in your project (Issue, Test, Requirement, or Instance), and on the right side, under Task Management, use the ‘Add to Task Board’ drop-down to insert the entity you are in, to the desirable lane in your task board.
Adding a Test Set to a lane
Adding a test set to a lane is done directly from within the test set screen. Open the relevant test set you want to add to the Task Board, click on ‘Edit’, and in the ‘Add to Task Board’ field, choose the lane to which you want to link your test set.
Batch add entities to a lane
In order to add a few entities to a lane in one operation, select the entities from the relevant grid, then click ‘Batch Edit’. Then, tick the box next to ‘Add to task board’ and select the relevant lane from the drop-down-list
The Tasks
The entities you selected to add will appear as tasks on the board, in the selected lanes, including relevant information about the chosen entity:
- Requirements: Status.
- Tests: Run Status.
- Test Set: Run Status Bar, Assigned to.
- Issues: Issue type, Assigned To, Status.
Tasks headings include entity type, ID, and name. By pressing the task’s name, you will be redirected to the entity window in a new tab.
Each task will also have an Archive button. By pressing the archive button, this entity will no longer be a task and will be removed from the task board (the entity itself will not be deleted). To re-insert it to the task board, you will need to add it to the task board again as explained above.
TestSet tasks will have a Run button. Pressing it will take you to the first instance of the TestSet.
The Lanes
The number next to the lane name represents the amount of tasks in that lane.
Account owners and project admins can customize the lanes by pressing the Customize Lanes button on the top right-hand side.
In the Lane Editor window, you can edit lane names, move them right & left, delete a lane, or add a lane using the ‘+’ sign on the top left.
Every change made to the lanes definition will appear on all project user’s boards.
Filtering Lanes’ View
Filter your view by entity type or by person assignments by using the bar above the lanes:
Moving Tasks Between Lanes
The tasks are built as ‘Drag & Drop’ blocks, meaning you can move tasks up & down and Right & Left between lanes easily. By doing that, the data associated with the task will be updated across the board, so all viewers will see the changes and the Task Management data on the right side of the entity page will be updated accordingly.
The updates between tasks and entities work also the other way around, meaning - if data changes within the entity (for example when changing issue status from rejected to fixed) the data on the task board will be updated accordingly.